共有Excel2013ブックは、ネットワークを介して同時に複数のユーザーからの編集をサポートしますが、画像の挿入や新しいシートの追加など、通常のブックの多くの機能を欠いています。 他のすべてのユーザーを切断する場合でも、共有ブックを通常のブックに戻す場合でも、ファイルから1人のユーザーを削除する場合でも、[ブックの共有]ウィンドウを使用します。
ステップ1
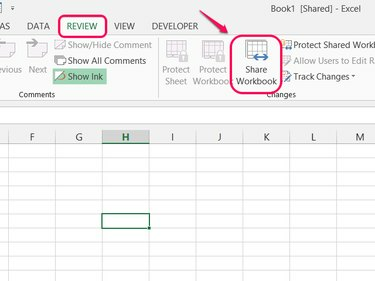
画像クレジット: マイクロソフトの画像提供
を開きます レビュー タブをクリックしてクリックします ワークブックを共有する [変更]セクションにあります。
今日のビデオ
ステップ2
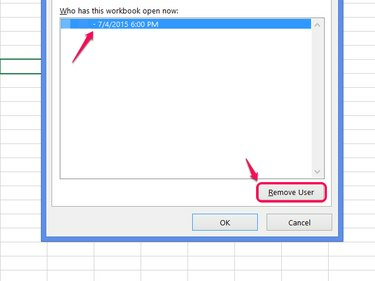
画像クレジット: マイクロソフトの画像提供
アクティブユーザーのリストから誰かを選択し、をクリックします ユーザーを削除 特定のユーザーを削除します。 クリック わかった 必要な数のユーザーを削除した後、ウィンドウを閉じます。
警告
ユーザーを削除すると、変更を保存せずにユーザーがすぐに切断されます。 作業が失われないように、ユーザーが最初にファイルを保存するようにしてください。
ヒント
- この方法を使用して、ユーザーリストから自分自身を削除しないでください。
- ユーザーを削除しても、ユーザーが将来ファイルに再度参加することを妨げることはありません。 権限を変更するには、最初にファイルの共有を完全に停止します。
ステップ3
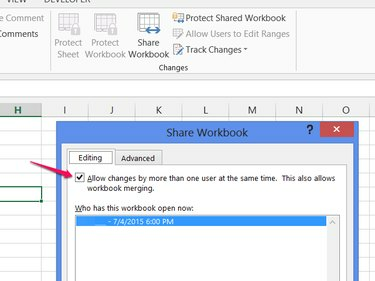
画像クレジット: マイクロソフトの画像提供
チェックを外します 変更を許可... をクリックします わかった ファイルの共有を停止し、他のすべてのユーザーを削除します。
ステップ4
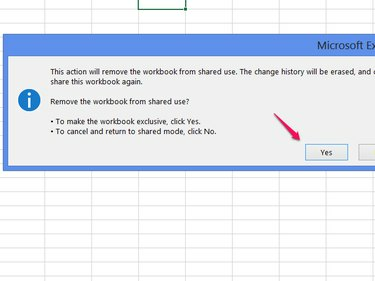
画像クレジット: マイクロソフトの画像提供
選ぶ はい 確認するために。
警告
- 共有使用を終了する前に、他のすべてのユーザーにファイルを保存してもらい、作業の損失を防ぎます。
- 共有をオフにすると、変更履歴が削除され、 変更の追跡 データ。 後で共有を再度オンにしても、この履歴を復元することはできません。
ヒント
権限を変更して、ファイルへのアクセス権を持つすべてのユーザーにファイルを編集させずにファイルを再共有できるようにするには、をクリックします。 ユーザーが範囲を編集できるようにする 共有をオフにした後。 押す 新しい を設定するには 保護されたセルの範囲 とパスワード。 範囲を特定のユーザーまたはユーザーグループにロックするには、をクリックします 権限 [新しい範囲]ダイアログボックスで。 範囲を設定したら、電源を入れます 保護シート 共有をオンにする前に。


