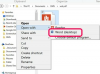あなたはする必要はありません Microsoft Office2013ソフトウェアスイート全体を削除する MicrosoftOutlookを削除します。 コントロールパネルの[アンインストールまたはプログラムの変更]セクションの[変更]オプションを使用すると、PCに保持するOffice機能を選択できます。
![[インストールオプション]ウィンドウ。](/f/edf44002f715dd56fdde8c66402aace3.jpg)
不要な場合はOutlookを削除して、ディスク領域を節約します。
画像クレジット: マイクロソフトの画像提供
ステップ1
押す Windows-X または右クリック Windowsロゴ Windows 8.1のデスクトップモードで、 パワーユーザーメニュー を選択します コントロールパネル ユーティリティを開きます。
今日のビデオ
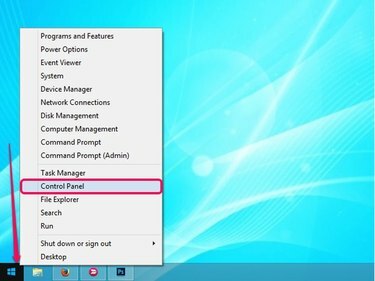
パワーユーザーメニューには、多くの便利なリンクが含まれています。
画像クレジット: マイクロソフトの画像提供
ステップ2
クリック プログラムをアンインストールする コントロールパネルの[プログラム]セクションにあるリンクをクリックして、コンピューターにインストールされているすべてのプログラムを表示します。
![コントロールパネルの[プログラム]リンク。](/f/acca1e93628a72b99e12678249e409b5.jpg)
コントロールパネル
画像クレジット: マイクロソフトの画像提供
ステップ3
を選択 Microsoft Office 2013 リストからプログラムし、クリックします 変化する ボタンをクリックして、[MicrosoftOfficeのインストールの変更]ウィンドウを表示します。
ヒント
Microsoft Officeスイート全体をアンインストールするには、[ アンインストール の代わりにボタン 変化する ボタン。
![[変更]ボタンと[アンインストール]ボタン。](/f/bb43b29a48bcdda6597bb54f1ce2ac5b.jpg)
Office2013のバージョンは関係ありません。
画像クレジット: マイクロソフトの画像提供
ステップ4
を確認してください 機能を追加もしくは削除 オプションを選択し、をクリックします 継続する ボタンをクリックして、すべてのOfficeコンポーネントのリストを表示します。 オプションで、次のことを選択できます 修理 またはOfficeを削除します。
ヒント
選択した場合 修理、MicrosoftはOffice2013のコピーを修復します。 Officeプログラムが誤動作していてエラーが発生した場合は、このオプションを選択してください。
選択する 削除する コンピュータからOfficeスイート全体をアンインストールする場合。 このオプションは、コントロールパネルの[アンインストール]オプションに似ています。
![[機能の追加または削除]オプション。](/f/667dd27cced683fcf1f6133100ffa3b5.jpg)
[プロダクトキーの入力]オプションを選択して、Officeをアクティブ化します。
画像クレジット: マイクロソフトの画像提供
ステップ5
クリック ディスクアイコン Microsoft Outlookの横にあり、 利用不可 メニューからコンポーネントをOffice2013スイートから削除します。
ヒント
Outlookを再インストールするには、 マイコンピュータから実行 メニューからのオプション。 Outlookのすべてのサブコンポーネントと機能をコンピューターにインストールするには、[ すべてをマイコンピュータから実行 オプション。
を選択 初回使用時にインストール OutlookをOffice2013から削除するオプションですが、初めて使用するときにOutlookをコンピューターに自動的にインストールします。 コンピュータにはさまざまなコンポーネントが残っているため、プログラムをインストールするにはOfficeCDが必要になる場合があります。
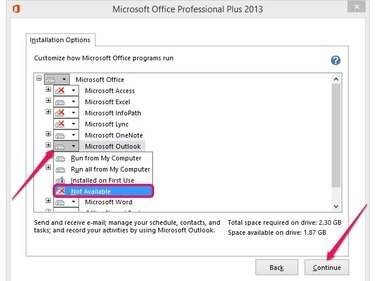
[戻る]をクリックして、プロセスを中止します。
画像クレジット: マイクロソフトの画像提供
ステップ6
クリック 継続する Microsoft Office 2013の構成を開始し、Outlookを削除します。 通常、このプロセスには2分もかかりません。 後でOutlookを再インストールできますが、電子メールアカウントとカスタマイズが失われる可能性があります。
ヒント
すべてのOfficeプログラムを閉じて、変更が有効になるようにします。 Outlookをアンインストールした後、コンピューターを再起動する必要はありません。
残りのOutlookファイル(電子メール、カレンダー、タスク、その他のアイテムを含むオフラインファイルフォルダーを含む)を削除するには、 見通し からのフォルダ C:\ Users \ YourUsername \ AppData \ Local \ Microsoft と C:\ Users \ YourUsername \ AppData \ Roaming \ Microsoft フォルダ.