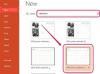Skypeのテストコールを使用して、Skypeでマイクをテストできます。
Skypeは、コンピューター上の電話およびビデオチャットアプリケーションであり、無料で使用して友人や家族と通信できます。 相手があなたの声を聞くことができるようにマイクが必要なので、誰かに電話をかける前にマイクをセットアップしてテストすることが重要です。 Skypeでマイクのテストを開始する前に、まずWindows7のサウンドオプションから目的のマイクを選択する必要があります。
ステップ1
Windowsの[スタート]メニューを開き、[コントロールパネル]をクリックします。 「ハードウェアとサウンド」をクリックし、「サウンド」を選択します。
今日のビデオ
ステップ2
「記録タブ」をクリックします。 使用可能なマイクが表示されます。 複数ある場合は、Skypeで使用するものを選択し、[デフォルトに設定]をクリックします。
ステップ3
「プロパティ」をクリックします。 [デバイスの使用状況]の横にあるドロップダウンボックスをクリックします。 「このデバイスを使用する(有効にする)」を選択します。
ステップ4
「レベル」タブを選択します。 「マイクブースト」スライダーを「0」にドラッグします。 ブーストはマイクのパワーを上げますが、相手の音質に問題を引き起こすことがよくあります。 「外部マイク」スライダーを右端までドラッグして、「100」にします。 「外部マイク」スライダーは、マイクの出力音量を表します。 「適用」と「OK」をクリックします。 「サウンド」ウィンドウと「コントロールパネル」を閉じます。
ステップ5
[スタート]メニューの[プログラム]リストからSkypeを選択するか、SkypeアイコンをダブルクリックしてSkypeを起動します。 「ツール」をクリックし、「オプション」を選択します。 [マイク]ドロップダウンメニューで、デフォルトのマイクとして選択したマイクが選択されていることを確認します。 マイクが選択されていない場合は、ドロップダウンボックスをクリックして選択します。 「保存」をクリックします。
ステップ6
「連絡先」の下にある「エコー/サウンドテストサービス」の連絡先をクリックします。 録音されたメッセージは、後に話し始めるように指示します 「ビープ音」が聞こえます。 「ビープ音」の後に1〜2文を言い、Skypeがメッセージを再生するまで約5秒待ちます。 あなた。 マイクが正常に機能している場合は、メッセージが聞こえるはずです。