PowerPointには、カレンダーをスライドに挿入するための組み込みオプションはありません。 ただし、オンラインでカレンダーテンプレートを検索してから、目的の月を含むスライドをプレゼンテーションにコピーすることはできます。
ステップ1
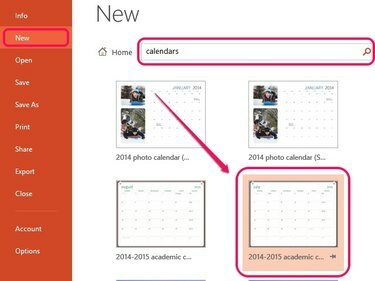
画像クレジット: マイクロソフトの画像提供
PowerPointで空白のプレゼンテーションを開き、をクリックします 新しい [ファイル]メニューの下。 入力 カレンダー 検索ボックスに入力してを押します 入力. 表示されるテンプレートのリストからカレンダーを選択します。
今日のビデオ
ステップ2
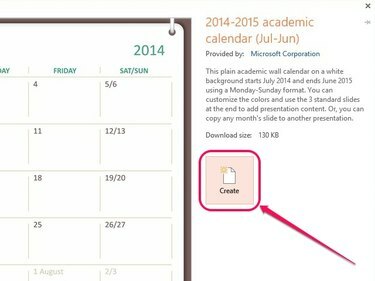
画像クレジット: マイクロソフトの画像提供
クリック 作成 ポップアップウィンドウで、カレンダーテンプレートをダウンロードして空白のプレゼンテーションに挿入します。
ステップ3
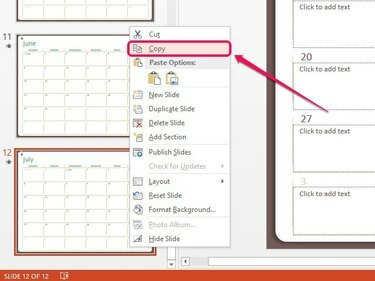
画像クレジット: マイクロソフトの画像提供
左ペインから目的の月を含むスライドを選択し、右クリックしてクリックします コピー.
ヒント
カレンダーテンプレートには、スライドをプレゼンテーションにコピーする前または後に入力できる日付の下に入力可能なフィールドがあります。
ステップ4
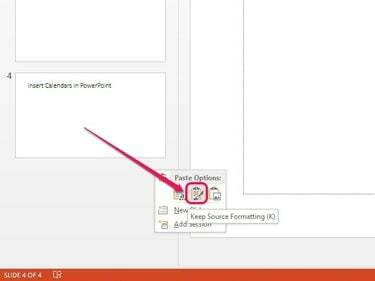
画像クレジット: マイクロソフトの画像提供
プレゼンテーションに移動し、左側のペインの空いている領域を右クリックして、 ソースフォーマットを維持する 下のアイコン 貼り付けオプション スライドをプレゼンテーションに挿入します。 このオプションは、カレンダーをそのままコピーします。 スライドをクリックして左ペイン内で上下にドラッグし、プレゼンテーション内に配置します。
ヒント
[貼り付けオプション]で、[ 宛先テーマを使用する アイコンをクリックしてスライドを挿入し、プレゼンテーションのスタイルに合わせて自動的に変換します。 または、をクリックします 写真 スライドを画像として他のスライドにコピーするためのアイコン。 画像の周りのサイジングハンドルを使用して、サイズを調整します。




