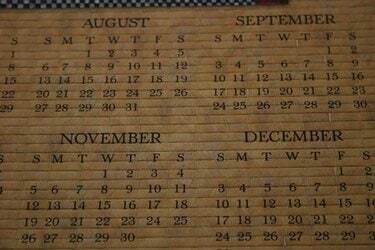
ミニカレンダーのページを毎月1つずつ作成して、1年を計画します。
一部のプログラムでは、カレンダーデザインウィザードを使用して月間カレンダーを作成できます。 これらのサイズを小さくしてサイズを変更すると、1ページに複数のテキストを収めたり、同じページに小さなカレンダーやその他のテキストを表示したりできます。 これらのミニカレンダーは、さまざまな種類の計画や、ビジネスや組織のイベントカレンダーの印刷に役立ちます。
MicrosoftPublisherを使用する
ステップ1
カレンダーデザインギャラリーオブジェクトをドキュメントに挿入します。 MicrosoftPublisherの[挿入]メニューから[デザインギャラリーオブジェクト]を選択します。 「カテゴリ別オブジェクト」を選択し、「カレンダー」を選択します。 目的に合ったスタイルをお選びください。 出版社はあなたのページにカレンダーを挿入します。
今日のビデオ
ステップ2
カレンダーを編集します。 カレンダーを選択し、その下部にあるウィザードアイコンをクリックします(小さな魔法の杖のように見えます)。 カレンダーデザインペインの下部にある[日付範囲の変更]をクリックすると、月と年を変更できます(それ以外の場合、発行元はデフォルトで現在の月になります)。 ドロップダウンメニューから目的の月と年を選択します。
ステップ3
コーナーハンドルのいずれかをドラッグして、カレンダーのサイズを変更します。 Publisherは、現在のページを埋めるためにカレンダーを自動的に配置します。 ミニカレンダーを作成するには、サイズを変更したり、移動したりする必要があります。 サイズを変更した後、フォントサイズを強調表示してツールバーのサイズを変更することにより、フォントサイズの一部またはすべてを小さくする必要がある場合があります。
ステップ4
もう一ヶ月作ってください。 作成したカレンダーをコピーして貼り付け、所定の位置に移動して編集し、別の月に変更します。 これにより新しい月が作成されますが、新しいサイズと形状、および行ったフォントの変更を維持できます。
MicrosoftWordを使用する
ステップ1
[表示]メニューの[ツールバー]セクションで選択して、[テーブルと境界線]ツールバーをオンにします(まだオンになっていない場合)。 テーブルを作成することは、Wordでサイズ変更可能なミニカレンダーを作成するための最良の方法です。
ステップ2
[テーブルと境界線]ツールバーの中央にある[テーブルの挿入]アイコンをクリックして、Word文書にテーブルを挿入します。 表のようなアイコンです。
ステップ3
テーブルに必要な行と列の数を指定します。 通常の週7日のカレンダーが必要な場合は、月に応じて7列と4行または5行のいずれかを選択します。
ステップ4
右下のハンドルをドラッグしてテーブルのサイズを変更し、ミニカレンダーにします。 ドキュメントが2列または3列でフォーマットされている場合、Wordは1列の幅に合うようにテーブルのサイズを変更します。
ステップ5
日付の数字を入力します。 月が水曜日に始まる場合は、最初の3つのセルを空白のままにし、4番目のセルの「1」で始めます。 その月の日のすべての日付を入力し続けます。
ステップ6
カレンダーをフォーマットします。 必要に応じて、曜日の上部に別の行を追加します。 [テーブルと境界線]ツールバーの[行の挿入]アイコンをクリックして、カーソルが最初に一番上の行のセルの1つにあることを確認します。 一部またはすべてのセルを強調表示して、フォントのスタイルまたはサイズを変更します。 カーソルを最初のセルに置き、[Enter]キーを押してカレンダーの上にテキスト行を作成し、その行に月の名前を入力します。
ステップ7
別のミニカレンダーを作成します。 カレンダーを作成したら、それをコピーして貼り付け、そのコピーを編集して別の月を作成できます。
ヒント
同じサイズの列が3つ、行が4つあるページには、1年分の月間カレンダーを表示できます。
サイズを小さくして読みやすくするために、大きな数字とわかりやすい見出しのカレンダーレイアウトを選択してください。
独自のカレンダーを作成するだけでなく、PrintableCalendar.caなどのカレンダーテンプレートをオンラインで使用できます。



