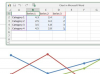Microsoft Excelは、さまざまな情報を効果的に並べ替え、管理、フィルタリングする強力なスプレッドシートプログラムです。 Excelは使いやすく、さまざまなツールがあるため、多くの人がイベント、プロジェクト、日付を追跡することで生産性向上ツールとして使用しています。 Excelデータを実際のカレンダー形式で表示したい場合は、Microsoftが簡単に変換できます。 データをOutlookにインポートすると、データが自動的に読みやすい形式になります。 カレンダー。
ステップ1
データを含むファイルをMicrosoftExcelで開きます。 ファイルのスプレッドシートの上部に明確なヘッダー行があることを確認してください。 ヘッダー行には、スプレッドシートの各フィールドの名前が含まれています。 これらのヘッダーフィールドは、正しい情報でカレンダーを作成するために必要です。
今日のビデオ
ステップ2
Excelのメインメニューの[ファイル]に移動し、[名前を付けて保存]を選択します。 エクスポートしたファイルを保存するコンピューター上の場所を選択します。 [フォーマット]ドロップダウンメニューに移動し、[カンマ区切り値(.csv)]を選択します。 「OK」をクリックします。
ステップ3
Outlookを開きます。 メインメニューの[ファイル]に移動し、[インポートとエクスポート]を選択します。
ステップ4
[インポートとエクスポートウィザード]ポップアップウィンドウで、[実行するアクションの選択]セクションに移動します。 「別のプログラムまたはファイルからインポート」を選択し、「次へ」をクリックします。
ステップ5
[ファイルタイプの選択]セクションで[カンマ区切り値(Windows)]を選択します。 「次へ」ボタンをクリックします。
ステップ6
「宛先フォルダの選択」セクションで「カレンダー」を選択し、「次へ」をクリックします。
ステップ7
「完了」をクリックして、インポートプロセスを完了します。
必要なもの
コンピューター
MicrosoftExcelソフトウェア
MicrosoftOutlookソフトウェア
ヒント
Microsoft OutlookがExcelファイルのヘッダーフィールドを理解せず、誤ったフィールドにデータを入力する場合があります。 これを防ぐには、プロセスを逆にします。 Outlookを開き、カレンダーの1つをExcel形式にエクスポートします。 エクスポートされたカレンダーをExcelで開き、Outlookが使用するデフォルトのヘッダーフィールドを確認します。 必要に応じて、Excelファイルのヘッダーフィールドを変更して、Outlookのデフォルトのカレンダーフィールドと一致させることができます。