グラフやチャートの作成はExcelの専門ですが、Word2013ドキュメントに折れ線グラフを挿入するためにプログラムを切り替える必要はありません。 Excel自体と同じグラフ作成ツールを提供するグラフの挿入機能を使用して、Wordから直接グラフを作成します。
ヒント
Excelで既に設計したグラフを再構築する必要はありません。 コピーアンドペースト ExcelからWordへの完成した折れ線グラフ。
ステップ1:チャートを挿入する
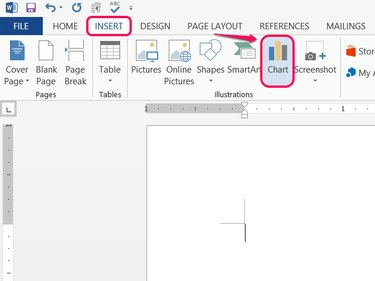
画像クレジット: マイクロソフトの画像提供
を開きます 入れる Wordのタブをクリックしてクリックします チャート.
今日のビデオ
ステップ2:スタイルを選ぶ
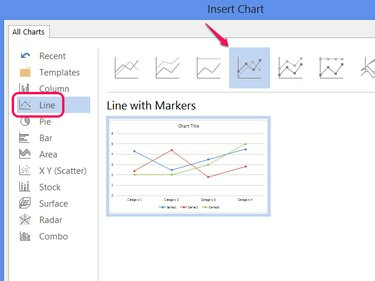
画像クレジット: マイクロソフトの画像提供
選択する ライン チャートの外観を設定するスタイルの1つを選択します。 クリック わかった 折れ線グラフを作成します。
警告
X値とY値のペアをグラフ化する場合は、 散布図 代わりは。 折れ線グラフの各線は、単一のデータセットをグラフ化します。
ヒント
クリック チャートタイプの変更 後でスタイルを変更するには、[デザイン]タブで。
ステップ3:チャートを作成する
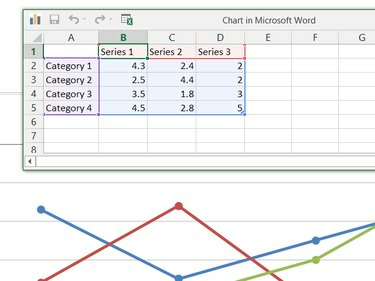
画像クレジット: マイクロソフトの画像提供
のデータを編集します MicrosoftWordのグラフ グラフを作成するためのウィンドウ。 Excelでグラフを作成するのとは異なり、Wordは既製のサンプルグラフから開始するため、スプレッドシート内の既存のシリーズラベル、カテゴリ、および値を編集して、サンプルグラフを独自のものに変換します。
ヒント
- サンプルチャートのカテゴリとシリーズの数に制限はありません。 行または列を削除してグラフから削除するか、必要に応じてさらに追加します。
- Excel自体でデータを編集する場合は、ウィンドウのタイトルバーにあるExcelアイコンをクリックします。
ステップ4:グラフ要素を追加する
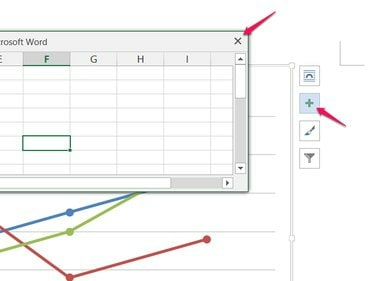
画像クレジット: マイクロソフトの画像提供
データの編集が終了したらスプレッドシートを閉じて、[ + ラベル、凡例、タイトル、グリッド線などの他のグラフ要素を追加または削除するためのアイコン。
ステップ5:既存のチャートを編集する

画像クレジット: マイクロソフトの画像提供
チャートを右クリックして、 データの編集 後で編集するためにデータスプレッドシートを再度開きます。 スプレッドシートに加えた変更は、グラフにすぐに反映されます。



