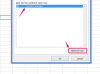コマンドリボンの[挿入]タブをクリックし、[イラスト]グループの[図形]矢印ボタンをクリックして、図形のグラフを開きます。
[新しい描画キャンバス]を選択して、ドキュメントに枠付きの長方形を表示します。 キャンバスには、サイズ変更ハンドル付きの境界線が含まれています。 フレームのサイズ変更ハンドルをクリックし、ドラッグして、ドキュメントに合わせてキャンバスのサイズを変更します。 フレームをクリックしてカーソルを4つの矢印アイコンに変更し、キャンバスをドキュメント上の希望の場所に移動します。
描画キャンバスの内側をクリックして、[描画ツール]リボンと[フォーマット]タブを表示します。 [書式]タブをクリックして、たとえば、[図形の挿入]グループと[図形のスタイル]グループに配置された編集ツールを表示します。
[図形の挿入]グループの[図形]ギャラリーの[その他]ボタンをクリックして、基本図形、ブロック矢印、星とバナーなどのセクションに編成された図形のグラフを表示します。 好みの形のアイコンを選択します。 カーソルが「+」記号に変わります。
描画キャンバスをクリックしてドラッグし、図形を挿入します。 「Shift」キーを押しながらカーソルをドラッグすると、正方形や円などの完全な形状を維持できます。 サイジングハンドル付きのフレームが、挿入された各形状を囲みます。 サイズ変更ハンドルを選択し、ドラッグアンドリリースして構成を変更します。 たとえば、「三角形」の形状を挿入し、サイズ変更ハンドルを選択してドラッグし、角度を変更します。
挿入された図形をクリックして、[描画ツール]リボンとその[書式]タブを表示します。
[描画ツール]リボンの[フォーマット]タブをクリックしてから、形状をカスタマイズするツールを選択します。 たとえば、[図形のスタイル]グループの[その他]ボタンをクリックして、カラーサンプルのグラフを表示します。 カラースタイルにポイントして、シェイプへの影響をプレビューします。 好みのサンプルを選択します。 たとえば、ゴールドの「アクセント4」サンプルを選択して、シェイプの塗りつぶしの色を更新します。 最近選択したサンプルは、後ですばやくアクセスできるようにShapeStylesギャラリーに表示されます。
引き続きオプションを選択して、描画キャンバスをカスタマイズします。 たとえば、図形にテキストを挿入するには、図形を右クリックし、[テキストを追加]を選択して、テキストを入力します。 図形の外側をクリックしてテキストを設定し、サイズ設定フレームを非表示にします。 このテキストのスタイルを設定するには、テキストを選択して小さなダイアログボックスを表示し、[箇条書き]や[スタイル]などのオプションをクリックします。
「Ctrl-S」を押して、この図面をWord文書に保存します。 以前の図面を参照する場合は、ドキュメントを頻繁に保存するか、このドキュメントのさまざまなバージョンをさまざまなファイルとして保存してください。
図形チャートの[線]セクションの線や矢印の図形など、一部のグラフィックには小さなものが含まれています 要素をリンクして新しい要素を形成するのに役立つ正方形のコネクタ(たとえば、直角の矢印)。
移動可能な描画キャンバスを使用せずにドキュメントに直接図形を挿入する場合は、[挿入]をクリックします リボンのタブをクリックし、[イラスト]グループの[形状]矢印ボタンをクリックして、 形。 希望の図形を選択し、クリックしてドラッグし、ドキュメントに挿入します。 選択した図形は、すばやくアクセスできるようにグラフの[最近使用した図形]セクションに保存されます。
テキストボックスを挿入するには、描画キャンバスをクリックし、[描画ツール]リボンの[フォーマット]タブをクリックして、[図形の挿入]グループで[テキストボックスの描画]を選択します。 カーソルをクリックしてドラッグし、調整可能なテキストボックスを挿入します。 テキストを入力します。 たとえば、テキストを選択し、[ワードアートスタイル]グループの[テキストの塗りつぶし]をクリックするか、[テキスト]グループの[テキストの配置]を選択して、テキストを編集します。
1つの図形を削除するには、その図形の内側をクリックして[削除]を押します。 「Ctrl」キーを押したまま複数の図形を選択し、「削除」を押して複数の図形を一度に削除します。
描画キャンバス全体を削除するには、キャンバスの空のスペースをクリックして、[削除]を押します。
この記事の情報は、Microsoft Word 2013、Small OfficePremiumに適用されます。 他のバージョンや製品によって若干または大幅に異なる場合があります。