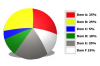フォトブースに画像をインポートするには、Mac OSXオペレーティングシステムの基本的な知識が必要です。
Photo Boothは、ユーザーがコンピューターの内蔵カメラで写真を撮ったり編集したりできるようにするMacオペレーティングシステム用のプログラムです。 プログラムは、これらの写真をいつでも表示および編集できるディレクトリに保存します。 フォトブースを使用して、アプリケーションを使用して撮影されていない写真を編集する場合は、インポートできます アプリケーションの画像に含まれるファイルにいくつかの変更を加えることにより、プログラムに写真を追加します ディレクトリ。
ステップ1
フォトブースを起動し、写真を選択して「Command-R」を押すことにより、画像が保存されているフォルダを決定します。 これにより、Finderで適切なフォトブースディレクトリが開きます。
今日のビデオ
ステップ2
Photo Boothにインポートするすべての写真を、現在の場所からPhotoBoothが画像を保存するディレクトリに移動します。 これを行うには、移動する写真を選択して、正しいディレクトリにドラッグします。
ステップ3
フォトブースが画像を保存しているディレクトリで「recents.plist」というファイルを検索し、ファイルのバックアップコピーを作成します。 これは、ファイルが選択されているときにキーボードの「Command-D」を押すことによって行われます。
ステップ4
フォトブースを閉じ、元の「recents.plist」ファイルをテキストエディットにドラッグして開きます。 現在フォトブースに表示されている写真は、XMLタグ間の写真のファイル名でフォーマットされたリストとして表示されます。
ステップ5
完全なファイル名をリストに入力して、インポートする写真をフォトブースに追加します。 XMLタグの新しいセットを作成します。
ステップ6
「recents.plist」ファイルを保存します。バックアップコピーではなく、元のファイルを上書きして保存していることを確認してください。 フォトブースをリニューアルします。 フォトブースの画像ディレクトリに移動して「recents.plist」ファイルに正しく追加したすべての写真が、フォトブースに正しく表示されるようになります。
必要なもの
Mac OSX用のフォトブース
画像ファイル
ヒント
プロセスが意図したとおりに機能しない場合は、編集したバージョンの「recents.plist」ファイルをバックアップコピーに置き換えて、手順1からやり直してください。
警告
変更する予定のファイルのバックアップコピーを常に作成してください。