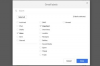Photoshopの円グラフで正確なセグメントサイズを作成します。
画像クレジット: アドビの画像提供。
Photoshopで円グラフを作成するのは、円を解剖するのと同じくらい簡単です。なげなわツールを使用して、アップルパイの写真を作成することもできます。 ただし、10、15、または20パーセントのセグメントなど、説明しているデータを実際に反映する円グラフを作成する場合、これは難しい場合があります。 正確な円グラフを作成するには、10 x 10インチのキャンバスを使用して、グラフのパーセンテージを表す垂直の帯を描画します。 極座標フィルターを使用してこれらのストライプを変換すると、必要なセグメントサイズの円グラフが表示されます。
ステップ1

円グラフに必要なパーセンテージを決定します。
画像クレジット: アドビの画像提供。
円グラフに必要なパーセンテージを書き留めます。 最初にチャートに色分けされたキーを作成すると、スポイトツールでサンプリングするだけで、円の各セグメントにこれらの色を使用できます。
今日のビデオ
ステップ2

サイズが10x10インチの新しいファイルを作成します。
画像クレジット: アドビの画像提供。
「Ctrl-N」を押して、新しいファイルを作成します。 幅と高さをそれぞれ10インチにします。 横の各インチは、円グラフの10パーセントを表します。 0.5インチは5パーセントを表します。 「OK」をクリックします。 ルーラーが表示されていない場合は、[表示]メニューから[ルーラー]を選択してルーラーを有効にします。 レイヤーパネルの下部にある「新しいレイヤー」ボタンをクリックします。
ステップ3

「長方形のマーキーツール」をキャンバス上でドラッグします。
画像クレジット: アドビの画像提供。
ツールボックスから「長方形のマーキーツール」を選択します。 トップルーラーでのカーソルの位置を見ながら、カーソルをキャンバスの左上隅の反対側にドラッグします。 最初のパイセグメントが25パーセントの場合は、キャンバスの上部から下部まで確実に配置しながら、幅2.5インチの最初の選択を行います。
ステップ4

「ペイントバケットツール」を使用して、選択した領域に色を付けます。
画像クレジット: アドビの画像提供。
ツールボックスの[ペイントバケットツール]をクリックし、ツールボックスの下部にある[前景色]アイコンで最初のセクションの色を選択します。 キャンバス上の選択した領域をクリックして色を付け、[選択]メニューの[選択解除]をクリックします。
ステップ5

円グラフのすべてのスライスに新しい色を追加します。
画像クレジット: アドビの画像提供。
最初のストライプの端からカーソルをドラッグして2番目のセグメントを作成し、この選択範囲を別の色で塗りつぶします。 すべての100パーセント(または直径10インチ)が考慮されるまで、このプロセスを繰り返します。
ステップ6

極座標は、ストライプをスライスに変換します。
画像クレジット: アドビの画像提供。
「フィルター」メニューをクリックし、「歪み」を選択して「極座標」をクリックします。 デフォルト設定では、極座標フィルターは長方形のストライプを極表現に変換します。 これは基本的に正方形の円グラフのように見え、ストライプがグラフのセグメントになります。 「OK」をクリックしてフィルターを適用します。
ステップ7

楕円形ツールの設定で[円]と[中心から]を選択します。
画像クレジット: アドビの画像提供。
ツールボックスから「楕円形ツール」を選択します。 オプションバーの歯車の形をした「設定」アイコンをクリックし、「円」と「中心から」を選択します。
ステップ8

楕円ツールを描画する前にパスにします。
画像クレジット: アドビの画像提供。
オプションバーの「形状」と表示されているメニューをクリックし、「パス」を選択します。 パスを使用すると、描画した円を簡単に選択範囲に変えることができます。
ステップ9

円を描き、「選択」ボタンをクリックします。
画像クレジット: アドビの画像提供。
カーソルをセグメントの中心から端に向かってドラッグします。 広場の境界を越えないように注意してください。 オプションバーの[選択]ボタンをクリックして、[選択を行う]ダイアログボックスを開きます。
ステップ10

[選択を行う]ダイアログボックス。
画像クレジット: アドビの画像提供。
[OK]をクリックして、[選択を行う]ダイアログボックスのデフォルト設定を使用します。 これにより、楕円ツールによって作成された円が選択されます。 選択を逆にするには、[選択]メニューから[反転]を選択します。
ステップ11

「削除」を押して、パイの周りをトリミングします。
画像クレジット: アドビの画像提供。
「削除」を押します。 円の外側はすべてトリミングされ、円グラフが残ります。 「Ctrl-A」を押してグラフを選択し、「Ctrl-C」を押してグラフをコピーします。
ステップ12

円グラフをプロジェクトキャンバスに貼り付けます。
画像クレジット: アドビの画像提供。
円グラフが必要なPhotoshopプロジェクトを開き、「Ctrl-V」を押して円グラフを新しいレイヤーとしてキャンバスに貼り付けます。
ステップ13

3D押し出しでレンダリングされた円グラフ。
画像クレジット: アドビの画像提供。
必要な円グラフに任意の効果またはレイヤースタイルを適用します。 たとえば、円グラフを背景から目立たせるには、[レイヤー]メニューの[レイヤースタイル]オプションからドロップシャドウを適用します。 3D円グラフを作成するには、[3D]メニューをクリックし、[選択したレイヤーからの新しい3D押し出し]を選択して、作成する効果の設定を必要に応じて調整します。