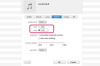コンピューターの前に座っている女性のグラフィックアーティスト
画像クレジット: 株式会社/ウェーブブレイクメディア/ゲッティイメージズ
ほとんどのコンピュータプログラムと同様に、Adobe Photoshopでは、選択範囲をコピーして貼り付けて、複製を作成したり、あるファイルから別のファイルにデータを移動したりできます。 ただし、単純な画像編集プログラムとは異なり、Photoshopでのコピーと貼り付けには、画像レイヤー、配置、色設定、およびサイズを認識する必要があります。 このプログラムは、画像を思いどおりに編集するのに役立つ、いくつかの高度なタイプのコピーと貼り付けも提供します。
ステップ1
マーキーツールまたはなげなわツールアイコンのいずれかをクリックします。 マーキーを使用すると、事前定義された形状を選択でき、なげなわを使用すると、独自の選択を描画できます。 ツールの代替バージョン(長方形のマーキーではなく楕円形のマーキーなど)を選択するには、ツールのアイコンを右クリックします。
今日のビデオ
ステップ2
画像をクリックしてドラッグし、コピーする領域を選択します。 選択範囲にパーツを追加する必要がある場合は、2つの重なり合う正方形のように見える[選択範囲に追加]アイコンをクリックして、画像の別のパーツを選択します。
ステップ3
「Control-C」を押して、現在のレイヤーの選択した部分をコピーします。 または、「Shift-Control-C」を押して、すべてのレイヤーのマージされたバージョンをコピーします。
ステップ4
貼り付けたい画像を開きます。
ステップ5
「Control-V」を押して選択範囲を貼り付けます。 画像の中央にある新しいレイヤーに表示され、その後、移動ツールを使用して配置できます。
ヒント
Photoshopには、いくつかの代替タイプの貼り付けが用意されています。 たとえば、「Shift-Control-V」を押すと、コピーが画像の中央に配置されるのではなく、コピー先の画像の同じ相対領域に貼り付けられます。 目的の画像の領域を選択した後に「Alt-Shift-Control-V」を押すと、コピーしたデータが選択した領域内に配置され、選択範囲外の部分が非表示になります。
ホットキーを使用したくない場合は、[編集]メニューを開いて、コピーと貼り付けのすべての方法にアクセスします。
選択範囲を同じ画像内の別の領域にコピーするには、「Alt」を押しながら移動ツールでドラッグします。
警告
コピーするとき、画像データは元のピクセル解像度を保持します。 サイズや解像度が異なる画像に貼り付けると、貼り付けた画像が元の画像より大きくなったり小さくなったりする場合があります。 これを回避するには、コピーする前に画像のサイズを変更するか、自由変形を使用して貼り付けた素材のサイズを変更します。
異なる色設定の画像に貼り付けると、貼り付けられたデータは、元の設定ではなく、宛先の設定と一致します。 たとえば、色付きの選択範囲をグレースケール画像に貼り付けると、選択範囲が灰色になります。
この記事の情報は、Adobe PhotoshopCCに適用されます。 他のバージョンでは、わずかにまたは大幅に異なる場合があります。