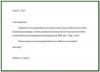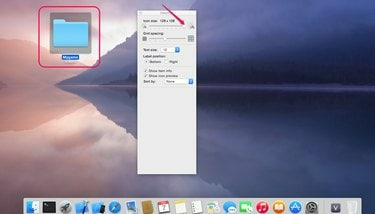
שנה את גודל הסמלים כדי להתאים אישית את ה-Mac שלך.
קרדיט תמונה: באדיבות אפל
ניתן לשנות את גודל הסמלים בשולחן העבודה של Mac ובכל חלון Finder בהתאם להעדפותיך. סמלים גדולים קלים לילדים או לאנשים עם ראייה לקויה לראות ולהשתמש, בעוד שסמלים קטנים נשמרים שולחן העבודה שלך לא נראה עמוס ומאפשר לך לגשת ליותר אפליקציות מבלי לגלול ב-Finder חלונות. ב-Mac שבו פועל OS X Yosemite, שנה את הגדלים של הסמלים באמצעות המחוון ב"הצג אפשרויות תצוגה".
שנה גדלי סמלים בשולחן העבודה
שלב 1
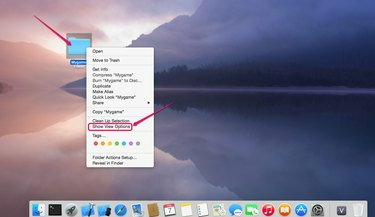
עבור אל "הצג אפשרויות תצוגה".
קרדיט תמונה: באדיבות אפל
לחץ לחיצה ימנית בכל מקום על שולחן העבודה ובחר "הצג אפשרויות תצוגה".
סרטון היום
שלב 2
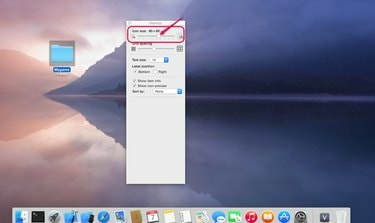
התאם את הגודל עם המחוון.
קרדיט תמונה: באדיבות אפל
לחץ על המחוון גודל סמל וגרור אותו ימינה או שמאלה כדי להגדיל או להקטין את הסמלים. שינוי הגודל משפיע על כל סמל בשולחן העבודה בו זמנית.
שלב 3

שחרר את המחוון.
קרדיט תמונה: באדיבות אפל
שחרר את המחוון כאשר אתה מרוצה מגודל הסמלים.
שנה גדלי סמלים ב-Finder Windows
שלב 1
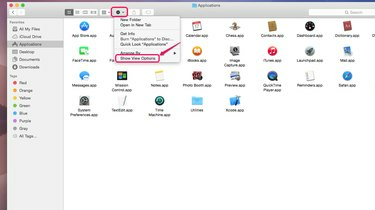
עבור אל "הצג אפשרויות תצוגה".
קרדיט תמונה: באדיבות אפל
לחץ על סמל גלגל השיניים בכל חלון Finder ובחר "הצג אפשרויות תצוגה". אתה יכול גם לגשת ל"הצג אפשרויות תצוגה" על ידי לחיצה ימנית על סמל.
שלב 2
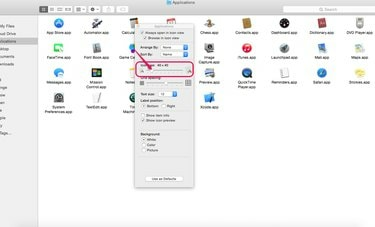
התאם את גודל הסמל.
קרדיט תמונה: באדיבות אפל
גרור את המחוון גודל סמל ימינה או שמאלה כדי להפוך את הסמלים לגדולים או קטנים יותר.
שלב 3
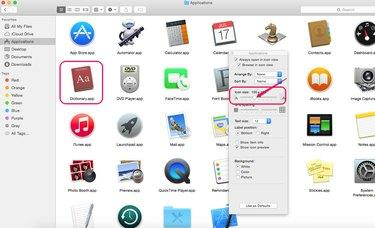
שחרר את המחוון.
קרדיט תמונה: באדיבות אפל
שחרר את המחוון כאשר אתה מרוצה מגודל הסמלים. שינוי גודל סמלים בחלון Finder אחד אינו משפיע על חלונות Finder אחרים.
עֵצָה
כאשר אתה מכוון את גודל הסמלים, ייתכן שתרצה להתאים את המחוון Grid Spacing הממוקם מתחת למחוון Icon Size כדי למנוע לחיצה צמודה של סמלים גדולים זה לזה.