לפעמים, אתה צריך את כתובת ה-IP של המדפסת או PIN של WPS כדי להגדיר ולנהל אותה. מידע זה יכול לעזור עם חיבורי Wi-Fi. בין אם יש לך מדפסת HP, Epson, Canon או Brother, נראה לך כיצד למצוא את כתובת ה-IP ואת ה-PIN של WPS כדי שתוכל לפתור כל בעיה ברשת האלחוטית.
תוכן
- כיצד למצוא את כתובת ה-IP של המדפסת שלך ב-Windows
- כיצד למצוא את כתובת ה-IP של המדפסת שלך ב-Mac
- מצא את כתובת ה-IP של המדפסת שלך מהאפליקציה לנייד
- מצא את כתובת ה-IP בצג המדפסת שלך
- כיצד למצוא את ה-WPS PIN של המדפסת שלך
- פתרון תקלות
- סכנות WPS
מידע זה עשוי להיות קבור עמוק בתוך הגדרות התפריט, גם כאשר אתה קונה את המדפסות הטובות ביותר.
סרטונים מומלצים
לְמַתֵן
10 דקות
כתובת IP היא קבוצה של ארבעה מספרים המופרדים על ידי נקודות המאפשרת גישה אלחוטית להגדרות ולמידע של המדפסת שלך באמצעות דפדפן אינטרנט. WPS PIN (הגדרה מוגנת Wi-Fi) הוא מספר בן שמונה ספרות המאפשר לך לחבר את המדפסת שלך לרשת ה-Wi-Fi ללא סיסמה.
יש יותר מדרך אחת למצוא את פרטי הרשת של המדפסת שלך, והשיטות משתנות אפילו עם מדפסות מאותו יצרן. אנו נסקור את המקומות הטובים ביותר לבדוק ומה לחפש כדי למצוא את המידע שאתה צריך.
כיצד למצוא את כתובת ה-IP של המדפסת שלך ב-Windows
קל לקבל את כתובת ה-IP של המדפסת שלך במחשב Windows אם אתה יודע היכן לחפש. המידע קבור עמוק בתוך ההגדרות.
שלב 1: הקש על Windows-I צירוף מקשים לפתיחה הגדרות. בחר את בלוטות' ומכשירים הכרטיסייה, אז מדפסות וסורקים.
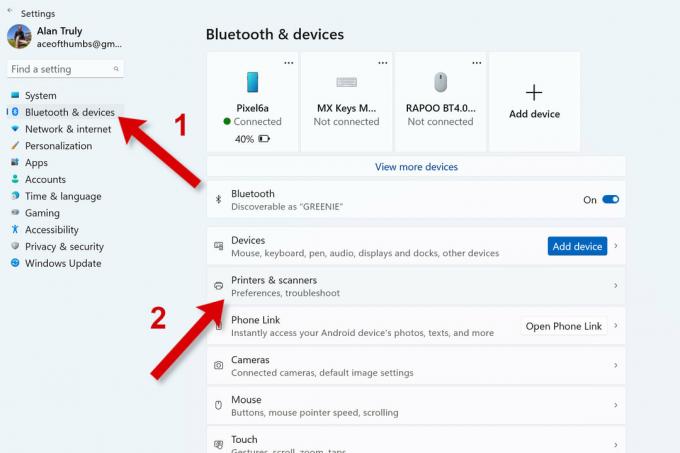
שלב 2: בחר מידע על המכשיר בתוך ה עוד מידע כדי לחשוף פרטים על אותה מדפסת. תסתכל על הקישור הניתן ללחוץ שכותרתו עמוד אינטרנט. אם אתה רואה משהו שנראה כמו מספר IP, כתוב את קבוצת המספרים הזו. לדוגמה, "192.168.2.175" היא כתובת IP. מקובל שכתובת IP של מדפסת מתחילה ב-"192.168.2", אבל לפעמים זה שונה.
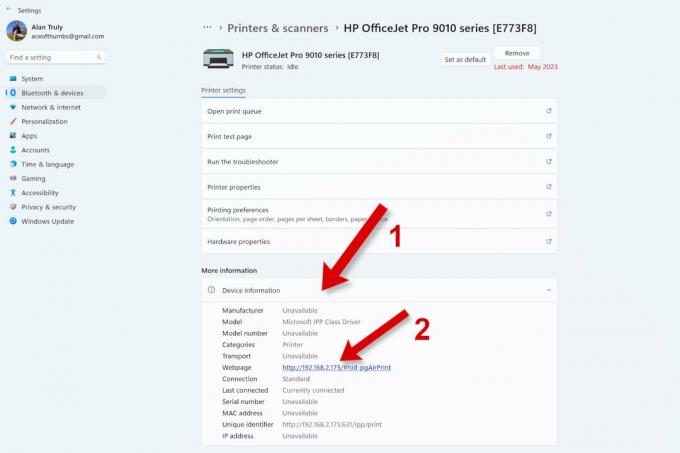
קָשׁוּר
- איך נורות חכמות יכולות לגנוב את הסיסמה שלך
- כיצד לתקן מהירויות העלאה איטיות
- איך לדעת אם מישהו גונב את ה-Wi-Fi שלך - ומה אתה יכול לעשות בקשר לזה
שלב 3: אם ה עמוד אינטרנט נראה אחרת, לחץ על הקישור כדי לפתוח את דף השרת של המדפסת בדפדפן אינטרנט. מצא את כתובת ה-IP של המדפסת שלך בחלק הרשת של הגדרות המדפסת. ייתכן שתצטרך להיכנס תחילה ולגלוש קצת כדי למצוא את הסעיף המתאים.
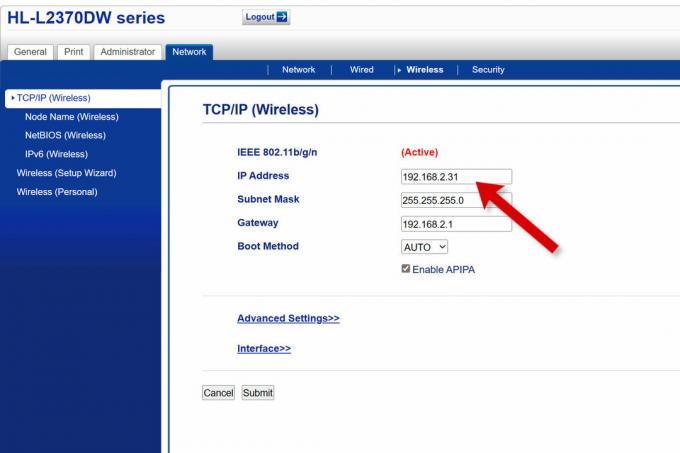
כיצד למצוא את כתובת ה-IP של המדפסת שלך ב-Mac
ב-Mac, תוכל למצוא פרטי מדפסת בהגדרות מערכת.
שלב 1: פתח את תפריט Apple ובחר הגדרות מערכת, ולאחר מכן גלול מטה ובחר מדפסות וסורקים מהסרגל הצדדי.

שלב 2: בחר את המדפסת הרצויה מהרשימה ולאחר מכן בחר אפשרויות ואספקה כדי לראות פרטים נוספים.

שלב 3: אם אינך רואה את המדפסת שלך כתובת ה - IP, בחר הצג את דף האינטרנט של המדפסת.
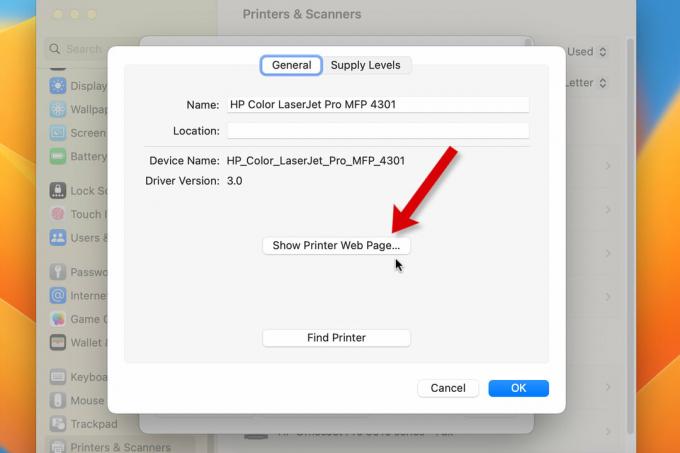
שלב 4: כרטיסייה חדשה תיפתח ב-Safari ותוכל לגלוש בשרת האינטרנט של המדפסת שלך כדי למצוא רֶשֶׁת וה כתובת ה - IP.
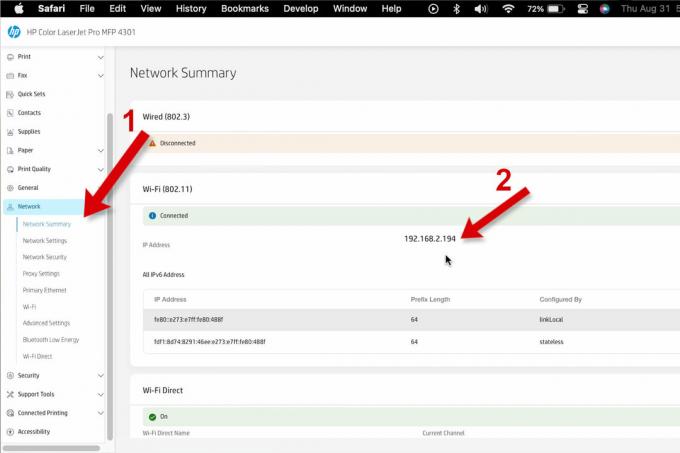
מצא את כתובת ה-IP של המדפסת שלך מהאפליקציה לנייד
רוב יצרני המדפסות מספקים פרטי מדפסת באפליקציה לנייד.
שלב 1: פתח את האפליקציה, הקש על המדפסת הרצויה ולאחר מכן בחר מידע על המדפסת אוֹ רֶשֶׁת או עיין במדפסות מחוברות כדי לראות נתונים נוספים.

שלב 2: עיין במידע זה וחפש את כתובת ה-IP של המדפסת שלך. זה עשוי להיות מסומן כתובת ה - IP או אולי תראה קבוצה של ארבעה מספרים כמו "192.168.2.194" לרשום.

מצא את כתובת ה-IP בצג המדפסת שלך
אתה יכול למצוא את כתובת ה-IP בתוך הגדרות הרשת במערכת התפריטים של המדפסת שלך. לפעמים, ניווט על מסך קטן הוא מביך, אבל אתה יכול לאתר נתונים אלה בסבלנות ובנחישות.
שלב 1: דפדף בין האפשרויות במערכת התפריטים של המדפסת שלך. חפש אפשרויות כמו רֶשֶׁת, קישוריות, אַלחוּט, שירותי אינטרנט, וויי - פיי, או WLAN סָעִיף.

שלב 2: איפשהו בהגדרות האלה, תמצא א TCP/IP קטע או קבוצה של ארבעה מספרים מסומנים IP אוֹ כתובת ה - IP. לדוגמה, "192.168.2.194" היא כתובת IP.
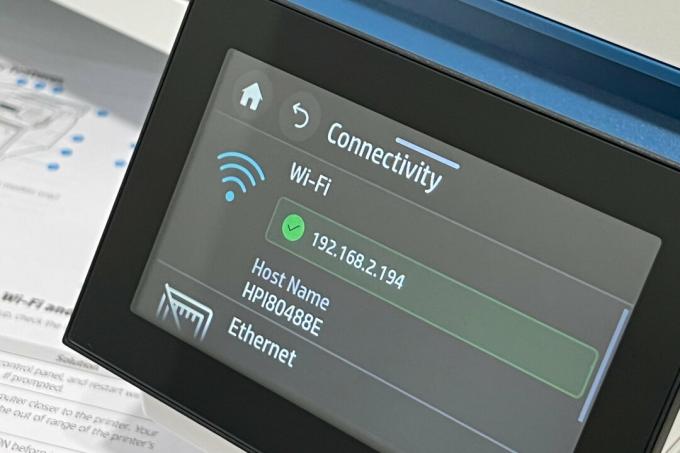
כיצד למצוא את ה-WPS PIN של המדפסת שלך
ה-PIN של WPS לחיבור המדפסת שלך נמצא בדרך כלל באותו סעיף הגדרות כמו כתובת ה-IP. עיין בסעיף לעיל אודות איתור כתובת ה-IP על צג המדפסת שלך. אותם טיפים יעזרו לך למצוא את ה-PIN של WPS.

פתרון תקלות
אם אינך מוצא את כתובת ה-IP של המדפסת או ה-PIN של WPS, בדוק שוב שיש לך מדפסת אלחוטית. אתה יכול לעיין במדריך או לחפש באינטרנט באמצעות מספר הדגם. מדפסות מסוימות דורשות חיבור Ethernet או כבל USB ישיר למחשב או לנתב.
גם אם למדפסת שלך יש קישוריות Wi-Fi, ייתכן שהיא לא תומכת ב-WPS. בחלק מהמדפסות יש כפתור WPS. עיין במדריך או נסה חיפוש באינטרנט כדי לגלות את התכונות האלחוטיות הספציפיות של המדפסת שלך.
שֶׁלָנוּ מדריך לפתרון בעיות במדפסת עשוי לעזור לך לפתור את הבעיה.
סכנות WPS
בניגוד לשם, Wi-Fi Protected Setup (WPS) פחות מאובטח מאשר ה-Wi-Fi הסטנדרטי המוגן בסיסמה. קוד PIN בן שמונה ספרות קל הרבה יותר להאקרים לפיצוח מאשר סיסמאות Wi-Fi, שיכולות להיות ארוכות יותר ולהשתמש באותיות, מספרים וסמלים.
אם יש לך אפשרות להתחבר באמצעות Wi-Fi, השתמש בזה במקום ב-WPS. מומחי אבטחה ממליצים להשבית את WPS בנתב שלך אם אתה לא צריך את זה.
עם כתובת ה-IP שלך, תוכל לגשת להגדרות המדפסת בדפדפן אינטרנט, לבדוק את רמות הדיו או הטונר ולעדכן קושחה.
ל-WPS יש פחות ערך והוא קצת שריד לטכנולוגיית Wi-Fi ישנה יותר. זה יכול להיות נוח יותר מסיסמאות אם למדפסת שלך יש כפתור WPS כדי לפשט את החיבור. עם זאת, השימוש בטלפון ובאפליקציה לנייד של המדפסת הוא בדרך כלל אפילו יותר פשוט. מספרי PIN של WPS אינם מאובטחים, ועדיף להימנע משימוש בשיטת חיבור זו במידת האפשר.
אם אתה עדיין מתקשה למצוא את מידע הרשת הדרוש לך לאחר קריאת מדריך זה, פנה ליצרן המדפסת שלך לקבלת עזרה.
המלצות עורכים
- כיצד למצוא סיסמת Wi-Fi ב-Mac
- Wi-Fi לא עובד? כיצד לתקן את הבעיות הנפוצות ביותר
- כיצד להרחיב את טווח ה-Wi-Fi שלך עם נתב אחר
- כיצד לשנות את סיסמת ה-Wi-Fi של הנתב שלך
- מה זה Wi-Fi 6?
שדרג את אורח החיים שלךמגמות דיגיטליות עוזרות לקוראים לעקוב אחר עולם הטכנולוגיה המהיר עם כל החדשות האחרונות, ביקורות מהנות על מוצרים, מאמרי מערכת מעוררי תובנות והצצות מיוחדות במינן.




