שולחן העבודה שלך, אם Windows או MacOS, הוא המקום השימושי ביותר עבור היישומים, הקבצים והתיקיות שבהם אתה משתמש הכי הרבה. אולי תרצה לארגן את סמלי שולחן העבודה שלך על ידי הצבת חלקם בתיקייה. או אולי, אתה רוצה להגדיר תיקיה לקבצים חדשים שאתה מתכנן ליצור לגישה מהירה לשולחן העבודה.
תוכן
- צור תיקיה בשולחן העבודה של Windows
- צור תיקיה בשולחן העבודה של Mac
לא משנה מה הסיבה או המטרה שלך, הנה כיצד ליצור תיקיה בשולחן העבודה שלך ב-Windows וב-Mac.
סרטונים מומלצים
קַל
5 דקות
מחשב Windows או Mac
צור תיקיה בשולחן העבודה של Windows
יצירת תיקיה על שלך שולחן העבודה של Windows הוא סופר פשוט ויש לך יותר מדרך אחת לעשות זאת. לאחר שתיצור אותו, תוכל להעביר אליו פריטים משולחן העבודה או פשוט להפוך אותו לבית לקבצים עתידיים.
שלב 1: לחץ לחיצה ימנית על נקודה ריקה בשולחן העבודה שלך.
שלב 2: הזז את הסמן ל חָדָשׁ בתפריט ובחר תיקיה בתפריט המוקפץ.
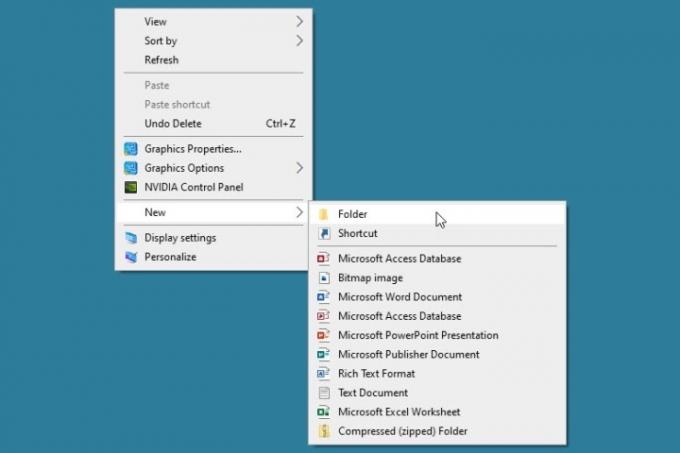
קָשׁוּר
- התפריט הנסתר הזה שינה לעד את אופן השימוש ב-Mac שלי
- איך הבוס שלך יכול לרגל אחריך עם Slack, Zoom ו-Teams
- אתה יכול לשחק כמעט כל משחק Windows ב-Mac - הנה איך
שלב 3: כאשר אתה רואה את התיקיה מופיעה, שם ברירת המחדל "תיקיה חדשה" נבחר אוטומטית כך שאתה יכול פשוט להזין שם משלך.
הקלד את השם, לחץ להיכנס, והתיקיה שלך מוכנה לשימוש.
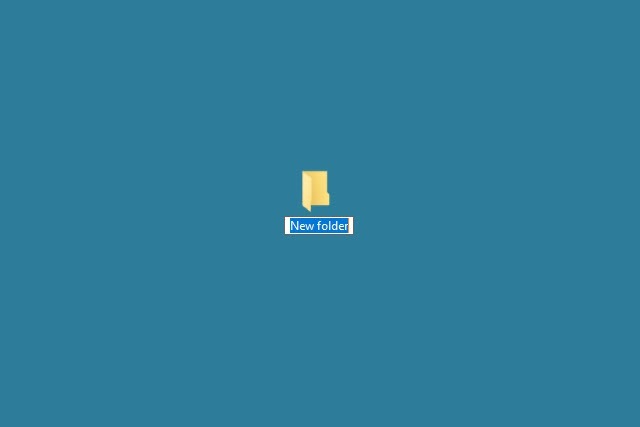
שלב 4: לחלופין, אתה יכול ליצור תיקיית שולחן עבודה מ סייר קבצים או עם קיצור מקלדת.
- לִפְתוֹחַ סייר קבצים, בחר שולחן עבודה בצד שמאל, ובחר תיקייה חדשה בסרט בכרטיסייה בית.
- השתמש בקיצור המקלדת Ctrl + מִשׁמֶרֶת + נ כדי ליצור תיקיית שולחן עבודה חדשה.

שלב 5: תן שם לתיקייה, לחץ להיכנס, ואתה תראה את התיקיה החדשה בשולחן העבודה שלך במקום הפתוח הבא.
לאחר מכן תוכל לגרור סמלי שולחן עבודה קיימים עבור יישומים, קבצים או תיקיות אחרות לתיקייה החדשה שלך. לחלופין, שמור קבצים עתידיים בתיקייה זו על ידי בחירתה כמיקום בתיבת הדו-שיח 'שמירה בשם' עבור היישום שבו אתה משתמש.
צור תיקיה בשולחן העבודה של Mac
יצירת תיקיה בשולחן העבודה של ה-Mac קלה בדיוק כמו יצירת תיקייה ב-Windows. בין אם אתה רוצה לארגן את שולחן העבודה שלך או להגדיר מקום לקבצים שאתה מתכנן ליצור, זה פשוט קל.
שלב 1: לחץ לחיצה ימנית על נקודה ריקה בשולחן העבודה שלך.
שלב 2: בחר תיקייה חדשה בראש התפריט.
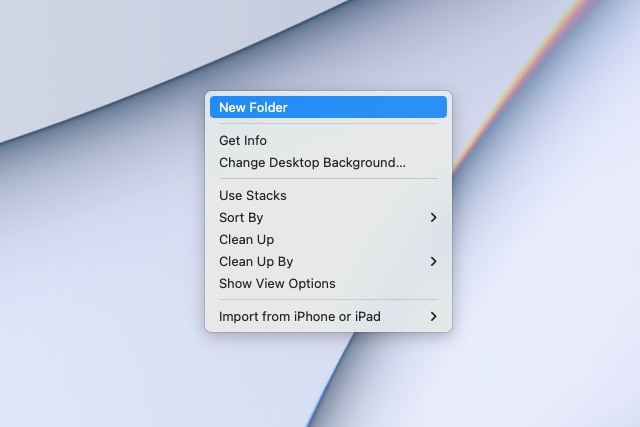
שלב 3: כאשר התיקיה מופיעה, שם ברירת המחדל "תיקיה ללא כותרת" נבחר אוטומטית. אז, הקלד את השם הרצוי עבור התיקיה ולחץ לַחֲזוֹר.
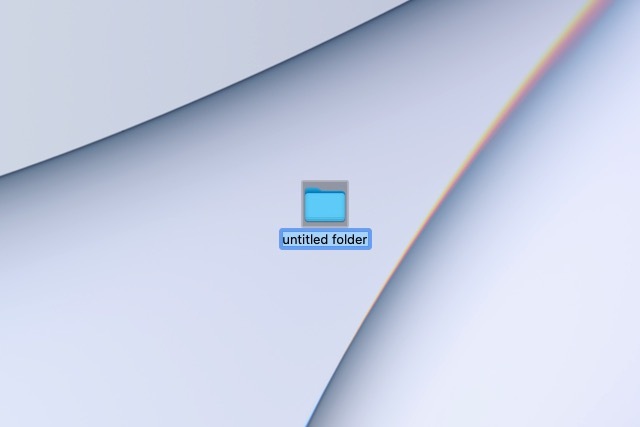
שלב 4: לחלופין, תוכל ליצור תיקיית שולחן עבודה מ-Finder או באמצעות קיצור מקשים.
- לִפְתוֹחַ מוֹצֵא ובחר שולחן עבודה בצד שמאל. לאחר מכן, לחץ באמצעות לחצן העכבר הימני בכל מקום בצד ימין ובחר תיקייה חדשה או ללכת ל קוֹבֶץ > תיקייה חדשה מסרגל התפריטים.
- השתמש בקיצור המקלדת מִשׁמֶרֶת + פקודה + נ כדי ליצור תיקיית שולחן עבודה חדשה.
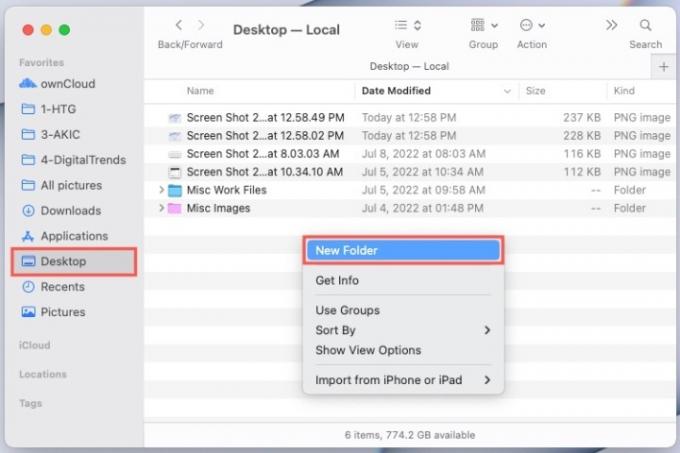
שלב 5: תן שם לתיקייה ולחץ על לַחֲזוֹר. אתה תראה את התיקיה החדשה בשולחן העבודה שלך במקום הפתוח הבא.
לאחר מכן, גרור פריטים קיימים בשולחן העבודה אל התיקיה החדשה שלך או בחר אותו כאשר אתה שומר קבצים עתידיים שאתה רוצה בתיקייה זו.
עכשיו שאתה יודע איך ליצור תיקיה על שולחן העבודה של המחשב שלך, בדוק כיצד לעשות זאת ליצור תיקיה באייפון או איך ליצור תיקיית Google Drive.
המלצות עורכים
- כיצד להמיר HEIC ל-JPG ב-Windows 11
- מדוע כונני SSD חדשים נמסים וכיצד להגן על שלך
- כיצד להוריד קובץ ISO של Windows 10 באופן חוקי ולהתקין ממנו את Windows 10
- המחשב השולחני הזה של Dell הוא 500 דולר כרגע, אבל הוא נמכר מהר
- כיצד להתקין את Windows 11 או Windows 10 ב-Steam Deck
שדרג את אורח החיים שלךמגמות דיגיטליות עוזרות לקוראים לעקוב אחר עולם הטכנולוגיה המהיר עם כל החדשות האחרונות, ביקורות מהנות על מוצרים, מאמרי מערכת מעוררי תובנות והצצות מיוחדות במינן.




