פורמט מסמכים נייד (PDF) הוא מה שאנשי מקצוע משתמשים בכל רחבי העולם. פורמט זה שומר על הפורמט המקורי של מסמך כאשר הוא משתף אותו עם אחרים. בעוד ש-PDF חיוני לייעל תהליכים עסקיים ותקשורת, יכול להיות קשה מאוד לערוך אותו.
תוכן
- שימוש ב-Adobe Acrobat
- אפליקציות אלטרנטיביות
- המרת קובץ PDF
אם אתה מתקשה עריכת PDF, מדריך זה ידריך אותך במספר שיטות שונות שבהן תוכל להשתמש לעריכה קלה יותר. כמו כן, אם אתה מעדיף לא ללמוד כיצד להשתמש באפליקציה חדשה לגמרי, נראה לך כיצד להמיר את ה-PDF שלך לפורמט קובץ שאתה מכיר יותר.
סרטונים מומלצים
שימוש ב-Adobe Acrobat
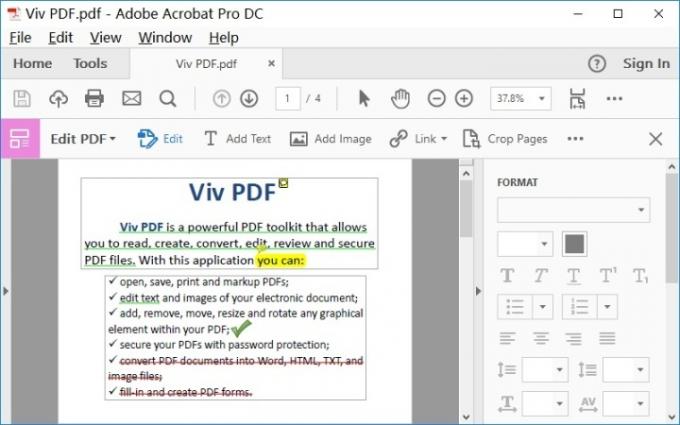
פורמט ה-PDF נוצר על ידי Adobe, ולכן הגיוני לפנות לאפליקציות Adobe Acrobat בעת עריכת קבצי PDF. כדי להשתמש בשיטה זו, תזדקק לגישה ל-Adobe Document Cloud (DC). אם החברה/התקציב שלך כבר משלם עבור מנוי Adobe, זו לא בעיה - פשוט היכנס לאקרובט ובצע את השלבים. אם יש לך פרויקט PDF חד פעמי שאתה באמת צריך לערוך, אתה יכול להתחיל ניסיון חינם של Adobe DC ולקבל גישה זמנית לכלים הדרושים לך מבלי להשקיע בעלויות ארוכות טווח.
שלב 1: ב-Adobe Acrobat, פתח את קובץ ה-PDF שברצונך לערוך. התוכן אמור להופיע בחלון Acrobat שלך.
שלב 2: חפש את ערוך PDF כלי, שאמור להיות אופציה בבחירה בצד ימין של הכלים. בחר בו כדי לעבור למצב אינטראקטיבי המאפשר לך לבחור תוכן PDF.
שלב 3: בצע את השינויים שלך. אתה יכול לערוך טקסט, להוסיף הערות למסמך, לשנות את גודל רוב האלמנטים (השתמש ב- חפצים כלים כאן), ועוד הרבה יותר.
ראוי גם לציין כי לאדובי יש גרסאות אפליקציה לנייד של תוכנה זו אם אתה צריך לעבוד תוך כדי תנועה. האפליקציה היא גם אחת האפשרויות הטובות ביותר אם אתה צריך להדפסת PDF.
הערה: אם לא אכפת לך לשלם עבור היכולת לערוך קובצי PDF על בסיס קבוע, יש לך שתי אפשרויות: Acrobat Standard DC, המיועד ל-Windows בלבד, תצטרך לשלם 13 דולר לחודש עם שנתית מְחוּיָבוּת. לחלופין, אתה יכול לשלם 15$ לחודש (גם בהתחייבות שנתית) עבור Acrobat Pro DC, המיועד גם ל-Windows וגם ל-Mac. יש גם מציג PDF בחינם גרסה של התוכנה עם הרבה הרבה פחות יכולות, אבל זה שימושי אם אתה מעוניין יותר רק להציג ולחתום על תוכן PDF מאשר לערוך אותו.
אפליקציות אלטרנטיביות
אפליקציות של צד שלישי מספקות מגוון אפשרויות מהירות לעריכת PDF כחלופה ל-Adobe Acrobat. הם בדרך כלל בחינם וזמינים לשימוש או הורדה עם נסיעה מהירה לדפדפן שלך.
בעוד שהכלים הללו מוגבלים יותר מההיצע של Adobe, הם מהווים פתרון אידיאלי לעריכות פשוטות יותר או לעריכות הרחק מתוכנות אחרות ואמינות יותר.
PDFsam
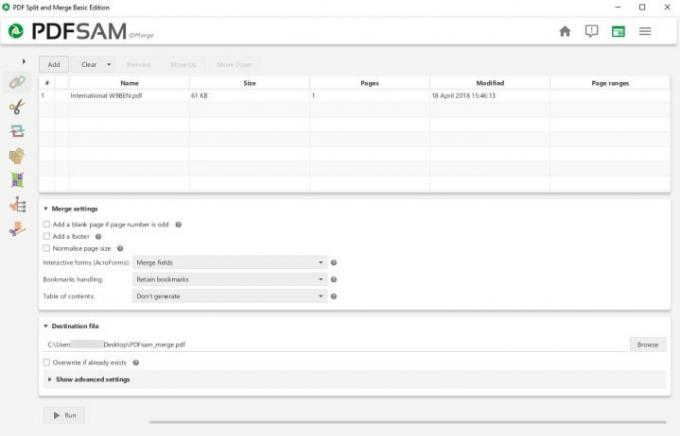
אם המטרה שלך היא לנוע בין דפי PDF כדי ליצור מסמכים מורכבים יותר, אז PDFsam זה כל מה שאתה צריך. זהו כלי חילוץ שבו אתה יכול להשתמש כדי לשלוף ולעבור בין כל עמודי PDF בתוך קובץ או בין קבצי PDF שונים כדי לבנות את המסמך שאתה צריך. אתה יכול לפצל קובצי PDF באמצעות סימניה, גודל או הגבלת עמודים מותאמת אישית, ולסובב עמודים לפי הצורך.
הפריסה של PDFsam פשוטה וקלה להבנה למתחילים. עם זאת, הוא עוסק אך ורק בהעברת תוכן סביב קובצי ה-PDF שלך, דבר שימושי בעת פרסום מסמכים גדולים יותר ויצירת הודעות PDF יוצאות במהירות. עם זאת, זה לא טוב במיוחד אם אתה רוצה לצלול לעומק ולשנות צבעים, לתקן רזולוציה, לטפל בשגיאות כתיב וכו'. יש גרסה משופרת של התוכנה שמוסיף עוד פונקציות עריכה באמצעות מנוי שנתי בתשלום לשירותי ה-PDF המובחרים שלה, אך אפשרות זו מורכבת יותר וייקח זמן רב יותר למצטרפים חדשים ללמוד. אם אתה מעוניין רק למזג קובצי PDF רבים יחד, בדוק התוכנה הטובה ביותר למיזוג.
PDF Xchange
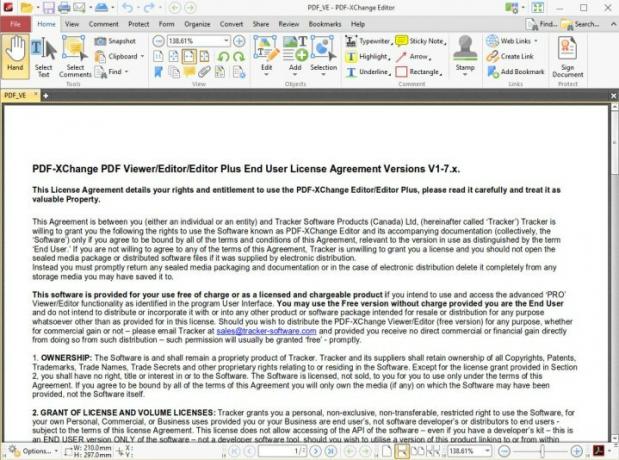
ההורדה החינמית הזו מגיעה עם עורך PDF-Xchange, המספק א רשימה ארוכה של דברים אתה יכול לעשות לדפי PDF - במובנים מסוימים אפילו יותר מלא מאשר Adobe Acrobat. בגרסה החינמית, אתה יכול לעשות דברים כמו להוסיף הערות, להוסיף הערות אודיו, להעביר סימניות, להוסיף או לערוך היפר-קישורים ועוד. הגרסה בתשלום כוללת תכונות כמו מחיקה והעברה של דפים, המרת 15 פורמטים של תמונות ל-PDF, והוספה או ייבוא של דפים מקובצי PDF אחרים.
במילים אחרות, אתה כנראה יכול למצוא את הכלי המתאים לעשות בדיוק מה שאתה רוצה לקובץ PDF. החיסרון הוא שעשוי לקחת זמן ללמוד ולאתר בדיוק את מה שאתה צריך, במיוחד בעת השימוש הראשון בתוכנה. ראוי גם לציין כי גרסת ההורדה החינמית יוסיף סימן מים לדפי PDF שאתה עורך באמצעות התוכנה.
עורך PDF מקוון של Sejda
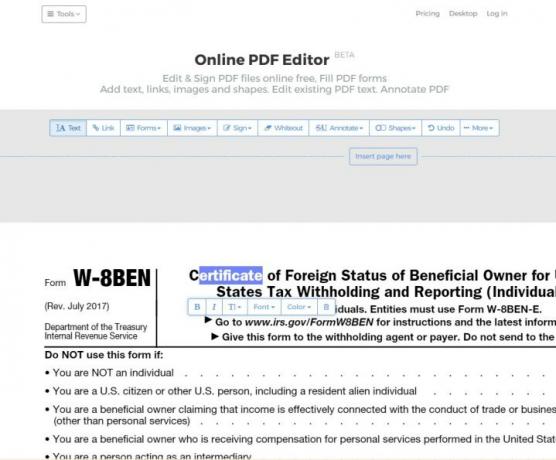
אם לא בא לך להוריד תוכנה מסוימת כדי לערוך קובץ PDF, עורכים מקוונים כמו Sejda מושלמים. הוא מאפשר עריכה של טקסט קיים בתוך קובץ PDF, חתימה דיגיטלית, חיתוך, הוספת תמונות וצורות והערת טקסט.
ישנן מגבלות מסוימות לשירות, כגון מקסימום 200 עמודים עבור קובצי PDF הניתנים לעריכה, והוא לא יתמודד עם קובצי PDF בגודל של יותר מ-50MB. אם אתה רוצה פונקציונליות נוספת, עם זאת, ישנן חבילות מנוי זמינות שפותחות עמודים ללא הגבלה ומגדילות את גודל קובץ ה-PDF, כמו גם מספקות גישה ליישום שולחן העבודה.
המרת קובץ PDF
האפשרות האחרונה זמינה אם אתה לא מרגיש בנוח עם קובצי PDF או אם אתה צריך לעשות הרבה עבודה מפורטת מבלי ללמוד אפליקציות חדשות. המר את ה-PDF לפורמט אחר ועבוד עליו בתוכנה נוחה יותר או מתאימה יותר לצרכים שלך. הדרך הבסיסית ביותר לעשות זאת היא ביישום עיבוד התמלילים שבו אתה כבר משתמש, בין אם זה Microsoft Word או Google Docs. למרות שזה יכול לעשות את העבודה, הבעיה היא שאפשר להחמיץ המרת PDF, במיוחד ביישומי עיבוד תמלילים בסיסיים אלה. דברים כמו סימון, גופנים ועיצוב עשויים להיות שונים.
אנו מציעים להתחיל עם ממיר PDF ייעודי כמו Able2Extract Professional 16, מה שמאפשר לך כדי להמיר קובצי PDF ל-Word, PowerPoint, AutoCAD ואפילו פורמטים של אקסל, בין שאר האפשרויות. זה גם מאפשר לך להמיר חזרה ל-PDF לאחר שתסיים - תהליך בטוח יותר מאשר שלב ההמרה הראשון.

אם אתה מתכנן להמיר קובצי PDF לא משנה מה, אתה יכול גם להישאר עם Adobe Acrobat. Adobe מאפשרת לך להמיר קובצי PDF ל-Word, Excel או PowerPoint בתוך Acrobat. אם אפשר, נמליץ על כך על פני שיטות אחרות מכיוון שהמרת הפורמט של Adobe נוטה להיות מדויקת יותר מרובן.
המלצות עורכים
- כמה זיכרון RAM אתה צריך?
- ל-Premiere Pro יש תכונה פורצת דרך חדשה להאצת העריכה
- הבעיות הנפוצות ביותר של Chromebook וכיצד לתקן אותן
- כיצד לתקן בעיות שמע ב-macOS
- מהו מעקב אחר קרניים ואיך זה ישנה משחקים?



