עם היכולת של Word 2013 ליצור תרשים, אינך צריך לפתוח את Excel כדי לבנות תרשים עלילת פיזור XY. בחר סגנון תרשים והזן ערכים כדי לשרטט את הנקודות בגרף. הטריק היחיד: אתה צריך להתחיל בהכנסת תרשים; הזנת הערכים שלך לטבלה לא תעשה את העבודה.
שלב 1: הכנס תרשים
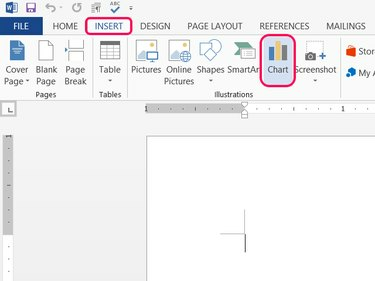
קרדיט תמונה: התמונה באדיבות מיקרוסופט
מקם את הסמן בנקודה שבה תרצה שיופיע עלילת הפיזור שלך, פתח את לְהַכנִיס לשונית ולחץ תרשים בקטע איורים.
סרטון היום
שלב 2: בחר סוג פיזור
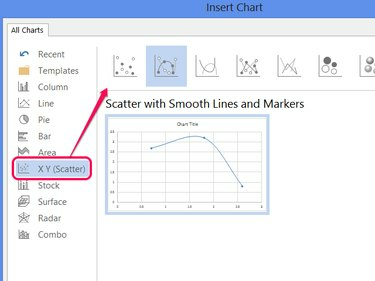
קרדיט תמונה: התמונה באדיבות מיקרוסופט
בחר X Y (פיזור) ובחר אחד מהסגנונות. נְקִישָׁה בסדר כדי ליצור תרשים לדוגמה עם כמה נקודות שכבר הוזנו.
עֵצָה
Office 2013 הציג את בּוּעָה וסגנונות 3D Bubble של תרשים פיזור. סגנונות אלה מציעים ציר z על ידי גודל הבועות על סמך ערכים בעמודה שלישית של נתונים. כל הסגנונות האחרים משתמשים רק בשתי עמודות נתונים.
שלב 3: החלף את הנתונים לדוגמה
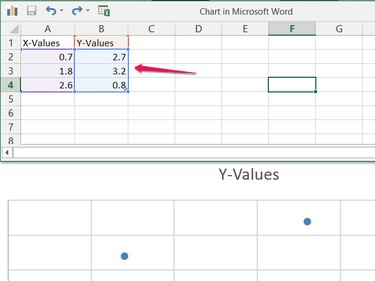
קרדיט תמונה: התמונה באדיבות מיקרוסופט
החלף את הנתונים לדוגמה בגיליון האלקטרוני עם הנתונים שלך כדי להתחיל לבנות את חלקת הפיזור שלך.
עֵצָה
ערוך את התא "Y-Values" כדי לשנות את הכותרת בתרשים.
שלב 4: הוסף נתונים נוספים
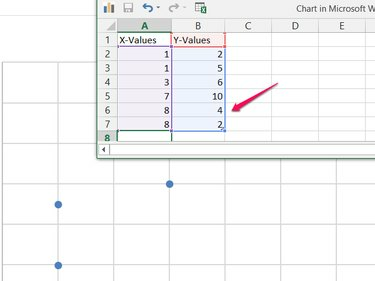
קרדיט תמונה: התמונה באדיבות מיקרוסופט
הוסף כמה ערכים שאתה צריך בשתי (או שלוש) העמודות. ככל שאתה מוסיף מערכי נתונים נוספים, Word כולל אותם באופן אוטומטי בדמות הפיזור. Word גם מתאים באופן אוטומטי את היקף התרשים כך שיתאים לכל הנתונים. לאחר הזנת כל הנתונים, סגור את חלון הגיליון האלקטרוני.
עֵצָה
לחץ לחיצה ימנית על התרשים ובחר ערוך נתונים כדי לפתוח מחדש את הגיליון האלקטרוני.
שלב 5: הוסף רכיבי תרשים
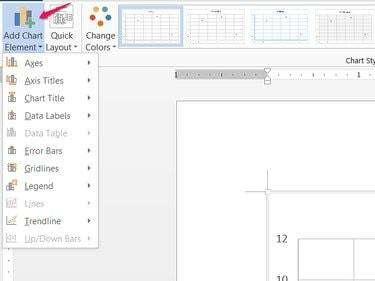
קרדיט תמונה: התמונה באדיבות מיקרוסופט
נְקִישָׁה הוסף רכיב תרשים בכרטיסייה עיצוב (או לחץ על + סמל לצד התרשים) כדי להוסיף, להעביר או להסיר רכיבי תרשים כגון הכותרת, המקרא ותוויות הציר.
עֵצָה
שאר הכרטיסייה עיצוב מציעה אפשרויות סגנונות אחרות, כולל ערכות צבעים, סגנונות ופריסות מוכנות ב- פריסה מהירה תַפרִיט.




