בין אם יש לך אחד מה כרטיסי המסך הטובים ביותר זמין כרגע או דגם ישן יותר שזקוק לרענון, אולי תרצה ללמוד כיצד להפעיל תת-מתח של GPU. זה יכול להוריד את דרישות ההספק, להפחית את רמות הטמפרטורה והרעש, ובמקרים מסוימים, אפילו לשפר את הביצועים.
תוכן
- לפני שאתה מתחיל
- כיצד להפעיל תת-מתח לכרטיס מסך של Nvidia
- כיצד להפעיל תת-מתח לכרטיס מסך של AMD
- הצעה נוספת: עקוב אחר כרטיס המסך שלך עם HWiNFO
תת-מתח דורש ידע בסיסי, אבל ברגע שאתה יודע מה לעשות, זה יכול להיעשות בכמה שלבים פשוטים. המשך לקרוא כדי ללמוד הכל על תת-מתח שלך כרטיס מסך.
סרטונים מומלצים
לפני שאתה מתחיל
לפני שאתה קופץ ישר פנימה, זכור שלא כל דגמי ה-GPU יכולים (או צריכים) להיות בעלי מתח נמוך. ייתכן שדגמים מתוארכים מתחת לסדרת 10 של Nvidia לא יאפשרו זאת. הסיבה היא שהמתחים נעולים בכל כרטיסי ה-Nvidia הקודמים לסדרת פסקל (GTX 10xx). המשמעות היא שרוב כלי התת-מתח הפופולריים אינם תומכים בכרטיסים אלה. ישנן דרכים לעקיפת הבעיה, אך לרוב הן מורכבות הרבה יותר ממה שאתה מקבל בכרטיסים חדשים יותר.
קָשׁוּר
- כמה זיכרון GPU אני צריך?
- האם כדאי לקנות את RTX 4060 או RTX 4060 Ti של Nvidia?
- כיצד זיכרון GDDR7 יכול לפתור את בעיות ה-VRAM של משחקי מחשב
כרטיסי AMD יכולים להיות מועטים בדרך כלל, אפילו בדגמים ישנים יותר. ואכן, דגמים מסוימים, כמו סדרת Vega של AMD, יכלו לראות את מהירויות השעון שלהם משתפרות כאשר הם מופעלים במתח, בשל מרווח כוח וטמפרטורה נוספים כאשר פועלים במתח נמוך יותר.
כיצד להפעיל תת-מתח לכרטיס מסך של Nvidia
GPUs של Nvidia עם תת-מתח דורשים כמה שלבים נוספים בהשוואה ל-AMD. נעבור על כולם להלן.
שלב 1: הורד את MSI Afterburner
MSI Afterburner הוא כלי התת-מתח הפופולרי ביותר עבור כרטיסי מסך של Nvidia. כדי להתחיל בתהליך, הורד התוכנית החינמית כאן.
התקן אותו במחשב שלך ולאחר מכן הפעל אותו.
שלב 2: גש לעורך Curve
בחלק השמאלי התחתון של ממשק MSI Afterburner, תמצא מידע על המתח של ה-GPU שלך. מתחת לזה, אתה יכול למצוא את עורך Curve. אתה יכול לגשת אליו פשוט על ידי לחיצה כפולה או לחיצה CTRL + F.
ברגע שעורך Curve פתוח, תראה גרף (מעט מאיים).
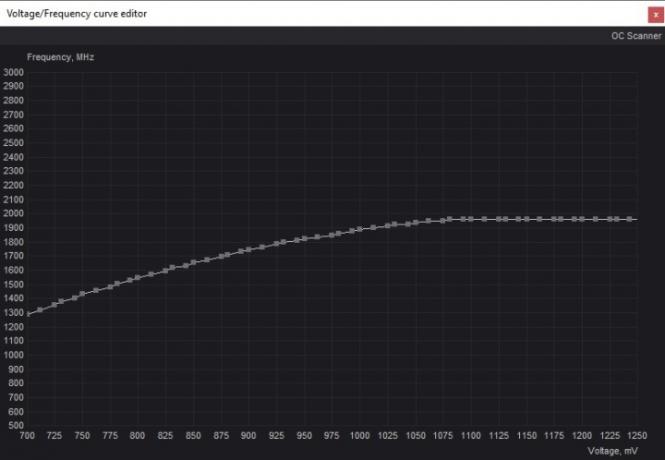
גרף זה מכיל שתי פיסות מידע חשובות. ציר ה-X הוא המתח של כרטיס המסך שלך, וציר ה-Y הוא התדר (מהירות השעון).
שלב 3: בדוק את כרטיס המסך שלך
לפני שתנקוט בצעדים נוספים, תצטרך להבין באיזה תדירות ה-GPU שלך פועל תחת לחץ. ישנן שתי דרכים לעשות זאת: הפעלת תוכנית עתירת GPU או הפעלת מבחן מאמץ, כגון FurMark.
הדרך הקלה ביותר היא להפעיל את המשחק כבד המשאבים שלך ולתת לו לפעול לפחות 15 דקות. חלק מהמשחקים מבוססים יותר על המעבד מאשר הכרטיס הגרפי, אבל רוב הכותרים החדשים יותר מפעילים מספיק לחץ על ה-GPU כדי להראות לך את התדר הנכון - במיוחד ברזולוציות גבוהות יותר. לצורך המדריך הזה, השתמשנו Amazon Games New World.

לאחר הפעלת התוכנית, ודא שאתה משתמש במצב חלונות, המאפשר לך להסתכל אחורה על MSI Afterburner. בדוק את הקטע שכותרתו "MHz" וזכור את המספר - בדוגמה זו, הוא היה 1873MHz.
שלב 4: מצא את הציר הנכון בעורך Curve
חזור אל הכלי Curve Editor ב- Afterburner ומצא את התדר הנכון על ציר ה-Y. פשוט לחץ על קו העקומה המקווקו עד שתוכל לראות את התדר הנכון בצד שמאל, מיושר עם העקומה. הסתכל למטה ובדוק את המתח המתאים. בדוגמה שלנו, 1873MHz דורש מתח ליבה של 1000.
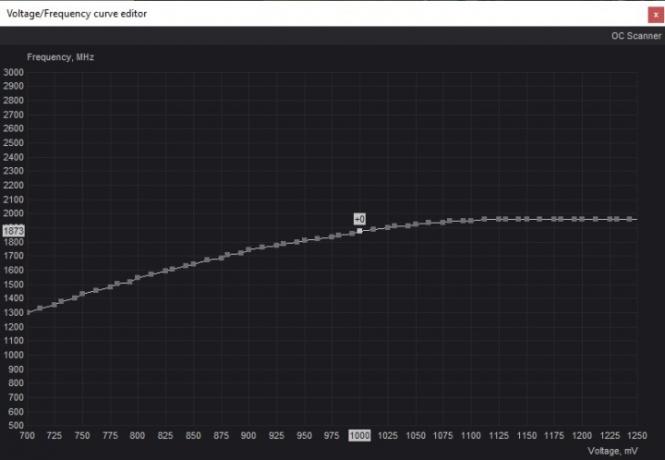
שלב 5: בחר את המתח החדש שלך
תת-מתח, כמו אוברקלוקינג, אינו מדע מדויק. במקום זאת, הכל עניין של ניסוי וטעייה. אם אתה מתחיל עם 1000mV ותדר של 1873MHz, אולי כדאי לקחת את זה צעד אחר צעד ולהוריד את המתח ל-950mV. המספרים שלך ישתנו בהתאם לכרטיס המסך שלך. ככלל אצבע, עדיף לתת מתח לאט לאט במקום לעשות יותר מדי בבת אחת.
לחץ על המתח שאתה רוצה להשיג. כפי שאתה יכול לראות, המספר הזה יהיה קשור לתדר נמוך יותר ממה שאתה רוצה לשמור. יש דרכים לתקן את זה.
שלב 6: כוונן את שעון הליבה
חזור לחלון הראשי של MSI Afterburner והסתכל בסעיף Core Clock (MHz). אתה רוצה לכוונן את שעון הליבה כך שהתדר של הכרטיס שלך יתאים למתח שאתה רוצה לשמור.
לשם כך, הגדל את שעון הליבה עד שהעקומה בעורך ה-Curve משתנה. עקוב אחר המתח שבחרת בתחתית (בדוגמה זו, 950mV) ואחר התדר בצד שמאל. המשך להגביר את השעון עד שהתדר שלך יהיה זהה לזה שהיה במהלך מבחן המאמץ שלך תוך כדי ריצה על המתח החדש והמופחת.
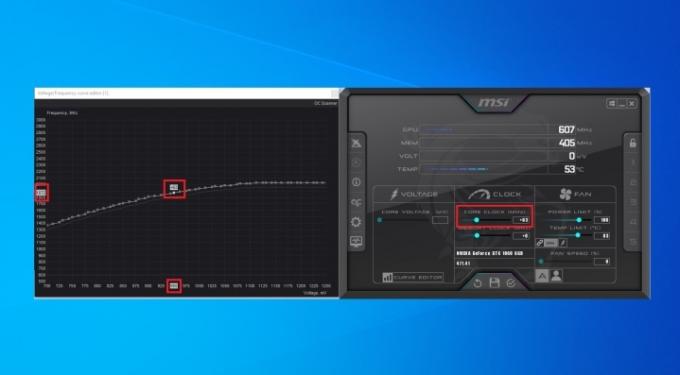
התוצאה הסופית צריכה להיות שהכרטיס שלך יפעל באותו תדר כמו קודם תוך שמירה על המתח המרבי לפי בחירתך. זכור שהמספרים הללו ישתנו בהתאם לערכים שאיתם התחלת.
שלב 7: שמור על מהירות ומתח הליבה
שינית בהצלחה את מהירות השעון והמתח של הכרטיס הגרפי שלך, אבל עכשיו הגיע הזמן לוודא שהערכים האלה לא עולים על מה שהתכוונת. פתח שוב את עורך Curve כדי לבצע את ההתאמה.
שוב, לחץ על המתח לבחירתך. מנקודת המתח שבחרת, התחל לגרור מטה את כל הריבועים הקטנים באזור שסימנת. נסה ליצור קו ישר מיושר עם התדירות שהכרטיס הגרפי שלך פגע בעבר. אם אתה לא יכול, פשוט ודא ששאר העקומה מתחת לנקודת התדר הגבוהה ביותר שלך.
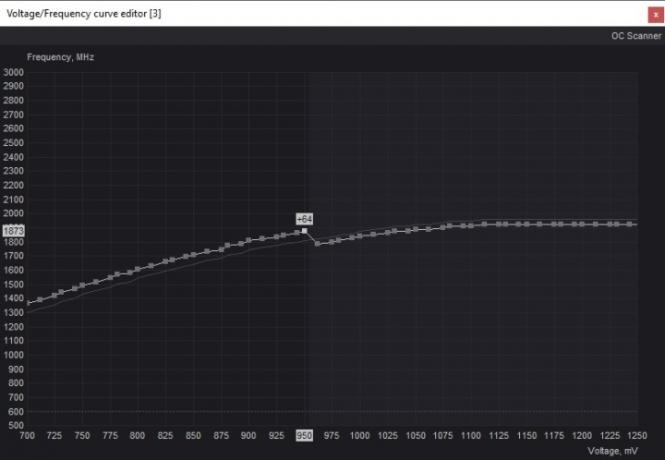
זה אמור להבטיח ביצועים יציבים באותה מהירות שעון.
שלב 8: שמור והתאם
על מנת לשמר את השינויים הללו, חזור לחלון MSI Afterburner ולחץ על התקליטון להציל סמל באמצע בחלק התחתון של המסך.
שים את שילוב התדר/מתח החדש שלך למבחן על ידי אתחול אותו משחק (או תוכנית אחרת כבדת משאבים) שהרצת קודם לכן. עקוב אחר הערכים ב-MSI Afterburner כדי לוודא שאתה פוגע באותו תדר כפי שעשית לפני הפעלת תת-מתח הכרטיס שלך. אם אתה לא, הגדל עוד קצת את שעון הליבה ונסה שוב.
תן למשחק לרוץ לפחות 30 עד 60 דקות. אם הכל עובד טוב, אתה לא נתקל בבעיות בכרטיס המסך שלך, ושום דבר לא קורס, אתה בברור. אם אתה מרגיש הרפתקני, אתה יכול לנסות לחזור ולבצע מחדש את השלבים כדי להוריד את המתח עוד קצת.
עם זאת, אם אתה נתקל בבעיות גרפיות או קריסות כלשהן, פירוש הדבר שהפחתת את הכרטיס יותר מדי. בתרחיש זה, בצע מחדש את השלבים עם מתח גבוה יותר תוך שמירה על אותה מהירות שעון. בסופו של דבר, תמצא את המקום המתאים ביותר עבור כרטיס המסך שלך.
שלב 9: בדיקת מאמץ את הכרטיס
אפשר להתייחס לזה כצעד נוסף, אבל זה בהחלט מומלץ. כדי לוודא שההגדרות החדשות שלך פועלות היטב ושהכרטיס יתפקד כמו שצריך בכל נסיבות, מומלץ לעבור מבחן מאמץ מתאים. לשחק משחק זה דבר אחד, אבל יש תוכנות שיכולות לעזור לך להלחיץ את הקלף בדרכים אחרות.
הורד FurMark אוֹ 3DMark Time Spy ולהריץ את מבחן המאמץ/בנצ'מרק עד שלוש פעמים. אם הכל יציב, מזל טוב - למדת בהצלחה כיצד להניע את ה-Nvidia GPU שלך.
כיצד להפעיל תת-מתח לכרטיס מסך של AMD
תת-מתח של כרטיס מסך של Nvidia הוא מטלה אמיתית בהשוואה ל-AMD. AMD כללה את כל הכלים שאתה צריך ישירות במנהלי ההתקן עבורך Radeon GPU, כך שלא יהיה צורך בתוכניות נוספות לביצוע תהליך זה.
שלב 1: היכנס ללוח הבקרה של Radeon
לכל הבעלים של כרטיס מסך AMD Radeon צריכה להיות גישה ל-Radeon Wattman, הממוקם בלוח הבקרה של Radeon.
כדי לגשת ללוח הבקרה, פשוט לחץ באמצעות לחצן העכבר הימני בכל מקום שלך שולחן עבודה. מ ה תפריט נפתח בחר את לוח הבקרה של Radeon.
שלב 2: פתח את Radeon Wattman
למרות שלוח הבקרה של Radeon עשוי להיראות שונה בהתאם ל-GPU שלך ולמנהלי התקנים שלך, זה אמור להיות קל לניווט. סביר להניח שהוא ידמה לממשק בצילום המסך למטה.

איפשהו בחלק העליון של המסך, מצא את ה משחקים סעיף ולחץ עליו. משם, פנה לכיוון הגדרות כלליות, ולבסוף, ווטמן העולמי.
ייתכן שתתבקש לקבל אזהרה מ-AMD לפני שתמשיך. קרא אותו במלואו - זו אזהרה מ-AMD לגבי נזקים פוטנציאליים לכרטיס ומה קורה לאחריות במקרה של נזק כלשהו במהלך אוברקלוקינג.
לאחר שתבדוק את האזהרה, לחץ לְקַבֵּל להשיק את Radeon Wattman.
שלב 3: בדוק את התדר האופטימלי של ה-GPU שלך
בדומה ל-Nvidia, אנחנו הולכים להשתמש ב-Radeon Wattman כדי למפות תחילה את מהירות השעון/מתח האופטימליים של כרטיס Radeon שלך. בממשק Wattman, נווט אל בקרת כוונון.
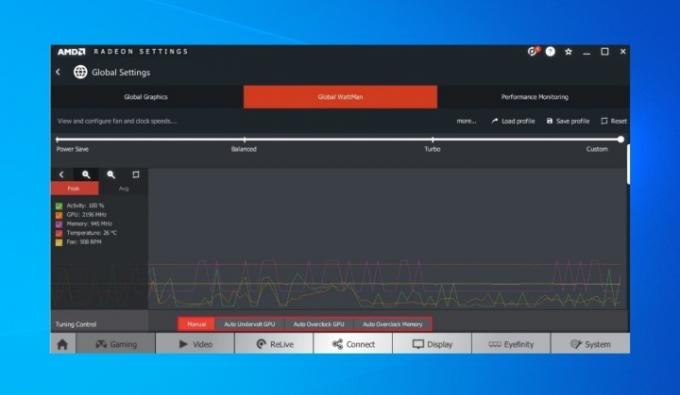
הפעל תוכנית עתירת משאבים, כגון משחק חדש למדי או תוכנית מבחני מתח של GPU כגון FurMark. אפשר לתוכנית לפעול למשך 15 דקות לפחות בעוד Radeon Wattman נשאר פתוח ברקע. שים לב למספרים שליד GPU בצד שמאל של המסך. שימו לב גם למהירות הליבה השיא (בדוגמה לעיל, 2196MHz) וגם למהירות הליבה הממוצעת.
ממשק בקרת הכוונון מאפשר לך גם לבצע תת-מתח של GPU אוטומטי. אתה יכול לנסות, אבל לעשות זאת לבד זה הימור בטוח יותר.
שלב 4: התאם את המתח והתדר
נווט לכיוון תדר/מתח חלק של ווטמן העולמי. החלף את השליטה מ אוטומטי ל מדריך ל.
במסך זה, תראה קו מעוקל המציג את ערכי ה-mV וה-MHz של הכרטיס הגרפי שלך. כדי להפעיל תת-מתח של ה-GPU שלך, תצטרך להוריד את המתח תוך שמירה על התדר.
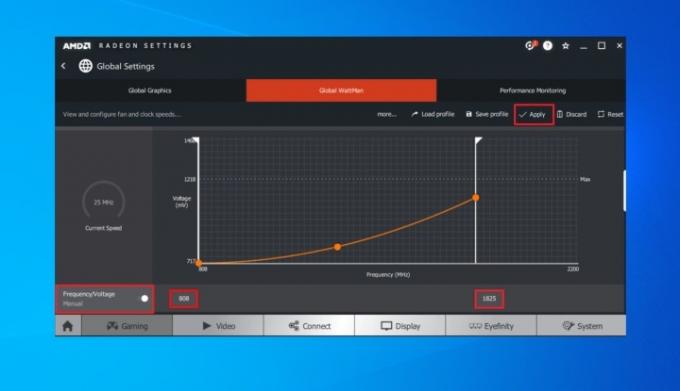
כל נקודה בתוך הקו האנכי מייצגת מתח, בעוד ששני הפסים הלבנים בצדי העקומה מייצגים את מהירות השעון.
תתחזק את הכרטיס שלך על ידי גרירת הערך של מתח נמוך מהמקסימום שהכרטיס שלך פוגע בתדירות הרצויה. בדוגמה לעיל, תדר של 1825MHz שולב עם מתח של 808mV.
התחל בהורדת המתח מעט. אם אינך רוצה להשתמש בקווים המעוקלים והמקווקוים, פשוט הזן את הערכים החדשים בתיבות בתחתית המסך. ייתכן שתצטרך לשחק עם אלה עד שתהיה לך אותו תדר כמו קודם, אבל עם מתח נמוך יותר.
כאשר אתה מרוצה מהתוצאה, לחץ להגיש מועמדות.
שלב 5: בדוק את כרטיס המסך שלך
למרות שתהליך התת-מתח הסתיים, חשוב לבדוק יציבות לטווח ארוך יותר. הדרך היחידה לדעת מה לעשות היא להעביר את הכרטיס במבחן מאמץ נוסף.
ניתן לעשות זאת בכמה דרכים, ומומלץ להשתמש ביותר מדרך אחת לעשות זאת. הפעל את המשחק האהוב עליך ושחק במשך שעה. בנוסף, הפעל מבחן מאמץ של GPU או ביצוע ביצועים FurMark אוֹ 3DMark Time Spy. תן לתוכניות אלה לפעול למשך פרק זמן ממושך.
לאחר שסיימתם בהצלחה את מבחני המאמץ ללא קריסות, סיימתם - ה-GPU עבר מתח נמוך.
בשלב זה, אתה יכול לחזור אחורה ולבצע מחדש את השלבים כדי להניע אותו עוד יותר, אם תרצה. אם אתה נתקל בבעיות GPU או קריסות, זה אומר שאתה צריך להגביר את המתח או להוריד את מהירויות השעון עד שהבעיות הללו יירגעו.
הצעה נוספת: עקוב אחר כרטיס המסך שלך עם HWiNFO
בעוד שגם MSI Afterburner וגם AMD Radeon Wattman מספקים מידע כללי על ה-GPU שלך, דרך טובה לנטר את הכרטיס בזמן אמת הוא HWiNFO.
לאחר שתתקין ותפעיל את התוכנית, תקבל את פניך במידע רב על המערכת שלך. הפינה השמאלית העליונה מכילה מידע על הכרטיס הגרפי, כולל מהירות שעון GPU בזמן אמת.
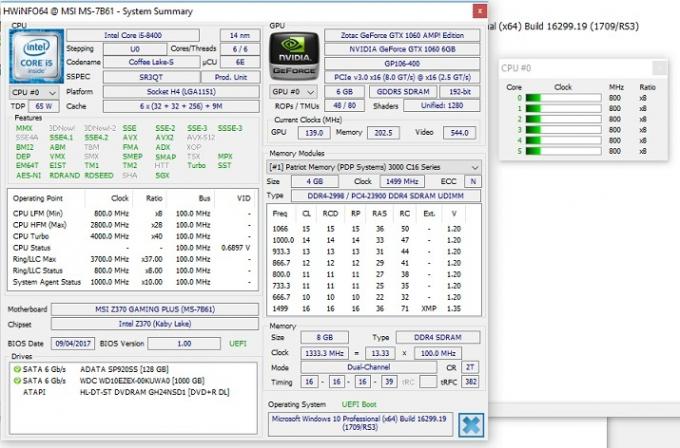
על מנת לקבל מספרים מדויקים הדרושים למתח נמוך, הפעל משחק ורשום הערות על התדרים שהכרטיס שלך פוגע. לך עם המספר הגבוה ביותר שהוא מגיע אליו. תוכנית זו תהיה שימושית גם לבדיקה אם תת-המתח שלך הצליח - פשוט הפעל אותה לצד המדד או המשחק ובדוק אם התדרים תואמים.
המלצות עורכים
- האם Nvidia תיקנה הרגע את מחברי החשמל הנמסים של ה-RTX 4090?
- RTX 4060 Ti 16GB מושק ב-18 ביולי על רקע הורדות מחיר נואשות
- כיצד אנו בודקים רכיבי מחשב וחומרה
- ה-Nvidia GPU המסתורי הזה הוא מפלצתיות מוחלטת - והרגע קיבלנו מבט נוסף
- RTX 4060 של Nvidia אולי לא יהיה כזה אכזבה אחרי הכל




