ניתן לתקן את רוב השגיאות המתרחשות ב-Google Chrome באמצעות טעינה מחדש או שינויים בהגדרות. כאשר מתרחשת שגיאה בכרום, הצעד הראשון והחשוב ביותר הוא זיהוי נכון של הבעיה. ברגע שאתה יודע מה קורה, הטיפול בבעיה הוא בדרך כלל הרבה יותר קל. שמירה על Chrome והתוספים שלך עדכני לעתים קרובות יכול לעזור עם באגים ובעיות בתוך Chrome.
עֵצָה
אם אתה מתקשה לזהות את הבעיה או אף אחד מהטיפים המופיעים כאן לא עובד, השתמש ב-Google באינטרנט כלי לפתרון בעיות. זה עשוי להיות מועיל באיתור מקור הבעיה שלך ואולי למצוא פתרון.
קריסת דף אינטרנט
ה "אוי, סאפ!" שגיאה היא אחת השגיאות הנפוצות ביותר, והיא מתרחשת כאשר דף אינטרנט אינו נטען כראוי או קורס באופן בלתי צפוי. בדרך כלל הפתרון הטוב ביותר הוא לטעון מחדש את הדף, או להפעיל מחדש את Chrome ולנסות את הדף שוב. אם טעינה מחדש או הפעלה מחדש לא עוזרת, ייתכן שאפליקציות האנטי-וירוס או חומת האש שלך חוסמות את האתר, או שההרחבות שלך אינן פועלות כהלכה עם התוכן בדף.
סרטון היום
תוסף קורס
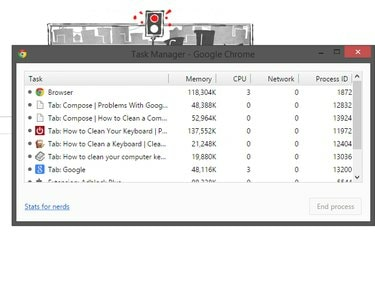
קרדיט תמונה: התמונה באדיבות גוגל.
תוספים מוסיפים תכונות לכרום, כגון תמיכה בסרטוני פלאש ואנימציה או צפייה מקוונת במסמכי PDF. עם זאת, לפעמים תוסף קורס, במיוחד מכיוון ש-Chrome כבר לא תומך בתוספים של NPAPI כמו Silverlight, Java ו-Unity. כאשר תוסף קורס, נסה לטעון מחדש את הדף כדי להפעיל אותו מחדש. לפעמים תוספים מופעלים מחדש מעצמם, או שאתה חייב
לסגור את התהליך בכוח באמצעות מנהל המשימות בתוך האפליקציה של Chrome.קריסת דפדפן

קרדיט תמונה: התמונה באדיבות גוגל.
כאשר Chrome נכבה באופן בלתי צפוי, אתה מקבל את ה "וואו! Google Chrome קרס." הודעת שגיאה. ישנן מספר סיבות לקריסות דפדפן, כולל התנגשויות תוכנה, פרופילי משתמשים פגומים וזיכרון לא מספיק לתחזוקה של התוכנית.
לפני שתעשה משהו אחר, הפעל מחדש את Chrome ובדוק אם הקריסה מתרחשת שוב. אם כן, הקלד על: קונפליקטים בשורת הכתובת ובדוק אם מופיעות התנגשויות תוכניות כלשהן. סגירת תוכנות סותרות יכולה לעתים קרובות לפתור את הבעיה, כמו גם הפחתת השימוש בזיכרון במקרה של חוסר זיכרון.
אם Chrome אינו מופעל כלל, נסה להפעיל מחדש את המחשב ובדוק את חומת האש ותוכנת האנטי-וירוס כדי לראות אם Chrome חסום. אתה יכול גם להשתמש ב Chrome Cleanup Tool כדי לנסות לטפל בבעיות שבהן Chrome אינו מופעל. אם כל השאר נכשל, מאפס את Chrome ברירת המחדל המקורית שלו עשויה לעזור.
פרופיל משתמש פגום
פרופיל משתמש פגום אחראי למקרים רבים של קריסה, תלייה ושגיאות דומות בהן Chrome אינו פועל יותר. אם אתה חושד שפרופיל המשתמש שלך אשם בבעיות עם Chrome, נסה יצירת פרופיל משתמש חדש ושימוש בו בזמן הגלישה. אם לא נתקלת בבעיות נוספות, כנראה שהפרופיל הישן היה הבעיה.
שגיאות תצוגת דף אינטרנט
ישנן סיבות אפשריות רבות לכך שאתר לא נטען כראוי ב-Chrome, או מדוע אלמנטים מסוימים אינם מעובדים כראוי -- זה גם אומר שיש הרבה פתרונות אפשריים.
התחל בכך שתנסה את האתר ב-Chrome מצב גלישה בסתר, שאינו שומר היסטוריית גלישה. אם האתר עובד בסדר, ייתכן שמקור הבעיה שלך הוא המטמון, היסטוריית הגלישה או הרחבות. נקה את המטמון שלך והיסטוריית גלישה כדי לראות אם זה פותר את הבעיה. אם לא, נסה השבתה כל אחת מההרחבות שלך אחת אחת כדי לראות אם אחת מהן גורמת לבעיה.
אם גרפיקה כמו וידאו, תמונות או תמונות תלת מימד אינן פועלות כראוי, ייתכן שתצטרך לעדכן את מנהלי ההתקן של הכרטיס הגרפי שלך.
שגיאות התקנה או עדכון
שגיאות מסוימות יכולות להתרחש כאשר Chrome מתעדכן. רוב השגיאות מקודדות כדי להעביר את הבעיה. לדוגמה, קוד שגיאה 7 פירושו ש-Chrome הוריד עדכון אך לא הצליח להתקין אותו כראוי, בעוד שקודי השגיאה 11, 102 ו-103 מציינים כולם שרכיב Windows הכרחי נקרא expand.exe חסר. ברוב המקרים, ניתן לתקן שגיאות התקנה ועדכון על ידי הפעלה מחדש של המחשב או הורדת חבילת התקנה אחרת מגוגל. במקרים מסוימים, ייתכן שיהיה עליך להסיר את ההתקנה ואז התקן מחדש כרום.
שימוש בזיכרון

קרדיט תמונה: התמונה באדיבות גוגל.
Chrome יכול להשתמש בהרבה מהזיכרון הפנוי שלך במהלך הפעלה, במיוחד אם יש לך מספר כרטיסיות או הרחבות פתוחות. אם אי פעם קיבלת את "הוא מת, ג'ים!" הודעת שגיאה, זה אומר שהמחשב שלך סגר תהליך לשונית בגלל זיכרון לא מספיק. הודעה זו מתרחשת גם אם אתה מפסיק תהליך באמצעות מנהל המשימות בתוך האפליקציה של Chrome.
בעיות זיכרון עלולות לגרום גם לביצועים איטיים, מה שהופך את Chrome לפחות נוח לשימוש. אם Chrome נתקל בבעיות זיכרון, סגור כל תוכניות מיותרות אחרות במחשב וסגור את כל הכרטיסיות שאינן בשימוש. אם זה לא עוזר, הפעל מחדש את המחשב. אם הבעיה נמשכת, אפס את Chrome להגדרות ברירת המחדל שלו.
עֵצָה
- אתה תמיד יכול לראות אילו כרטיסיות ותוספים מנצלים הכי הרבה זיכרון ב-Chrome על ידי לחיצה Shift-Esc כדי לפתוח את מנהל המשימות, או לפתוח אודות: זיכרון בלשונית חדשה.
- הסר את ההתקנה של כל הרחבות שאינך צריך, במיוחד אם אתה מוצא תוספים שאינם מוכרים. הרחבות יכולות להשתמש בכמות ניכרת של זיכרון, לפגר את Chrome ולגרום לשגיאות הקשורות לזיכרון.



