I tracciati possono essere copiati in Photoshop CC in due modi: utilizzando il pannello Tracciati o lo strumento Selezione tracciati. Ciascun metodo può duplicare un percorso nella sua interezza o qualsiasi parte selezionata del percorso.
Pannello Percorsi
Duplica i percorsi dal pannello Percorsi utilizzando il menu di scelta rapida del tasto destro. Il tracciato duplicato è una copia esatta dell'originale posizionato sul proprio livello di tracciato.
Video del giorno
Passo 1
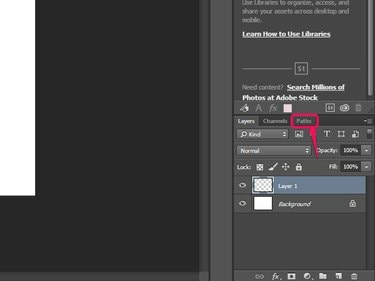
Credito immagine: Immagine per gentile concessione di Adobe.
Clicca il percorsi scheda nel Riquadro Livellil per aprire il pannello Percorsi.
Passo 2
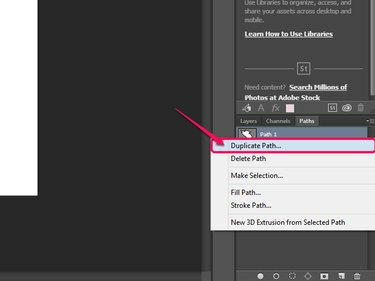
Credito immagine: Immagine per gentile concessione di Adobe.
Fare clic con il pulsante destro del mouse su un percorso e selezionare Duplica percorso.
Passaggio 3
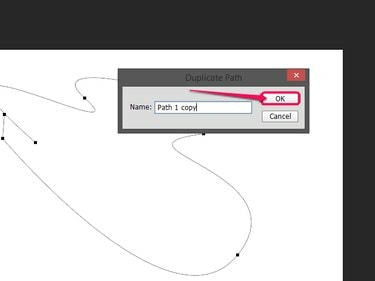
Credito immagine: Immagine per gentile concessione di Adobe.
Inserisci un nome per il percorso duplicato e fai clic su ok.
Consiglio
Puoi anche duplicare qualsiasi percorso trascinandolo su Crea nuovo percorso icona nel pannello Percorsi.
Photoshop ha anche uno strumento specificamente designato per selezionare i percorsi. Usando questo strumento, puoi selezionare un intero percorso o determinati segmenti e copiarli negli appunti. Da lì, puoi incollare il percorso per creare un percorso duplicato nello stesso documento o in un nuovo file.
Selezione e copia di un percorso
Passo 1
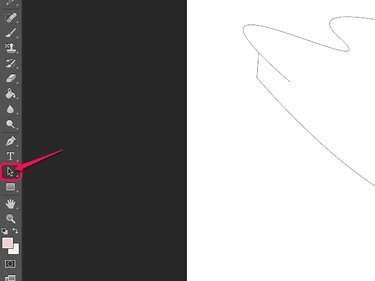
Credito immagine: Immagine per gentile concessione di Adobe.
Scegli il Strumento di selezione del percorso nella barra degli strumenti o premere UN sulla tastiera per selezionare lo strumento.
Passo 2
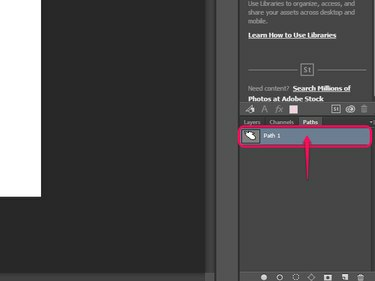
Credito immagine: Immagine per gentile concessione di Adobe.
Selezionare il percorso desiderato nel percorsi pannello.
Passaggio 3
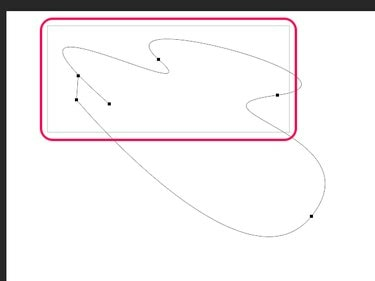
Credito immagine: Immagine per gentile concessione di Adobe.
Disegna un riquadro di selezione attorno ai segmenti di percorso desiderati o all'intero percorso utilizzando lo strumento Selezione percorso.
Passaggio 4
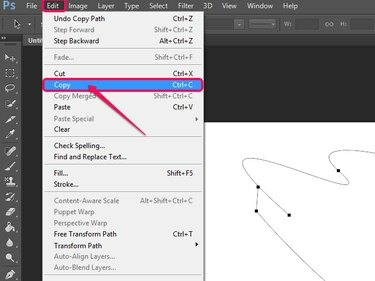
Credito immagine: Immagine per gentile concessione di Adobe.
Clic Modificare seguito da copia o premere Ctrl-Do sulla tastiera.
Incollare su un nuovo livello di tracciato
Passo 1
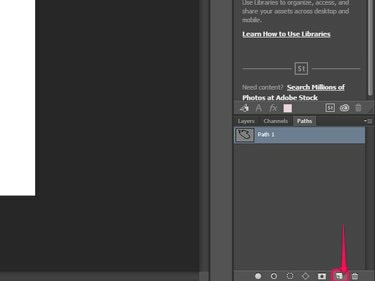
Credito immagine: Immagine per gentile concessione di Adobe.
Crea un nuovo livello di percorso facendo clic su Crea nuovo percorso icona.
Passo 2
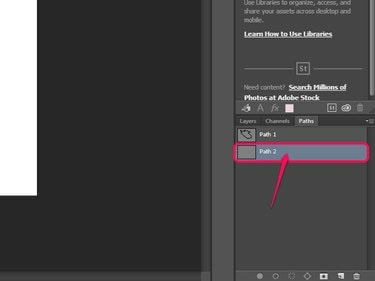
Credito immagine: Immagine per gentile concessione di Adobe.
Seleziona il nuovo livello del percorso.
Passaggio 3
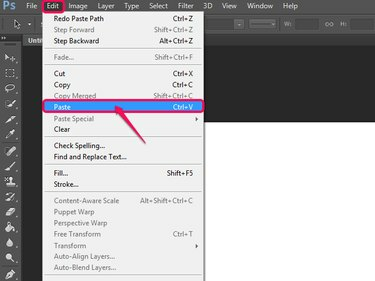
Credito immagine: Immagine per gentile concessione di Adobe.
Clic Modificare seguito da Impasto o premere Ctrl-V sulla tua tastiera.
Incollare in un nuovo documento
Passo 1
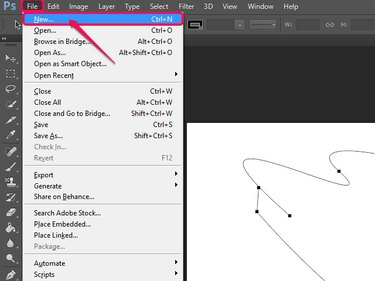
Credito immagine: Immagine per gentile concessione di Adobe.
Clic File seguito da Nuovo o clicca Ctrl-N sulla tastiera.
Passo 2
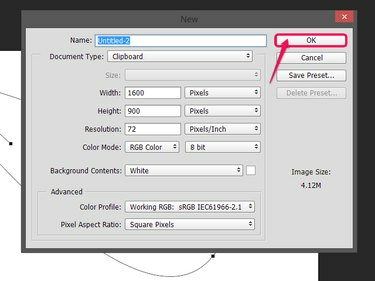
Credito immagine: Immagine per gentile concessione di Adobe.
Clic ok per creare il nuovo documento.
Passaggio 3
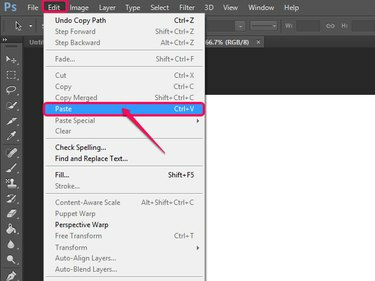
Credito immagine: Immagine per gentile concessione di Adobe.
Clic Modificare seguito da Impasto o Ctrl-V per incollare il percorso nel nuovo documento.
Consiglio
Puoi aprire un'immagine esistente e incollarvi il percorso. Selezionare File, seguito da Aprire, seleziona il file e fai clic su Aprire. Puoi anche premere Ctrl-O sulla tastiera per richiamare il menu Apri.
Duplicazione sullo stesso livello di percorso
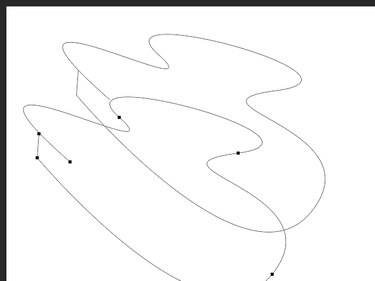
Credito immagine: Immagine per gentile concessione di Adobe.
Per duplicare sullo stesso percorso, seleziona il percorso con il Selezione del percorso strumento e quindi tenere premuto il Alt tasto e trascinare il percorso nella posizione desiderata.
Consiglio
Sebbene non sia progettato specificamente per l'uso con i tracciati, lo strumento Selezione diretta può essere utilizzato più o meno allo stesso modo dello strumento Selezione tracciato per selezionare e copiare i tracciati.


