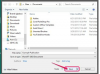Fare clic e trascinare per selezionare le celle della tabella. Ad esempio, seleziona le celle "A2:E50" per selezionare un intervallo con 5 colonne e 50 righe.
Fare clic sulla scheda "Inserisci" sulla barra dei comandi e fare clic su "Tabella" nel gruppo Tabelle per aprire la finestra di dialogo. Seleziona "La mia tabella ha intestazioni", quindi fai clic su "OK" per creare colonne ordinabili con pulsanti freccia per l'ordinamento.
Inserisci le intestazioni di categoria, come Nome, Cognome, Indirizzo e Email.
Fare clic sulla tabella per visualizzare la barra multifunzione Strumenti tabella con la scheda Progettazione. Fare clic sulla scheda "Progettazione" per visualizzare gli strumenti di stile, come la galleria di miniature nel gruppo Stili tabella. Ad esempio, fai clic sul pulsante "Altro" in Stili tabella per aprire il grafico che include le sezioni Personalizzato, Chiaro e Medio, quindi punta su un campione di colore per visualizzare in anteprima l'effetto. Seleziona la miniatura preferita per aggiornare il colore e il design della tabella.
Fare clic su una cella, digitare i dati e quindi premere "Tab" per spostare il cursore sulla cella successiva.
Premi "Ctrl-S" per salvare questa cartella di lavoro.
Fare clic sulla scheda "File" sulla barra dei comandi e quindi selezionare "Nuovo" per aprire l'elenco dei modelli.
Inserisci "rubrica" (senza virgolette) nella casella "Cerca modelli online" e premi "Invio" per visualizzare le miniature nei risultati della ricerca. Gli esempi includono "Rubrica", "Rubrica personale" e "Elenco contatti clienti".
Fare clic sulla miniatura di un modello preferito per visualizzare in anteprima una versione ingrandita con la descrizione, la dimensione del download e la valutazione. Fare clic su "Crea" per copiare questo modello in una nuova cartella di lavoro.
Fare clic sulla tabella e aggiornare il formato, il layout o lo stile con gli strumenti della barra multifunzione e le opzioni di Strumenti tabella. Ad esempio, rendi più leggibili i dati sulle righe e sulle colonne selezionando o deselezionando opzioni come "Righe a bande" e "Colonne a bande", nel gruppo Opzioni stile tabella nella scheda Progettazione degli Strumenti tabella nastro.
Fare clic su una cella, inserire i dati del contatto e quindi premere "Tab" per spostare il cursore sulla cella nella colonna successiva della tabella.
Premi "Ctrl-S" per salvare questa cartella di lavoro.
Il foglio di lavoro di Excel fornisce l'origine dati per l'opzione di stampa unione di Microsoft Word per creare etichette postali. Quando pianifichi le categorie del foglio di lavoro, assicurati che queste categorie corrispondano ai campi richiesti nella stampa unione. Per i modelli che mostrano Nome come intestazione di una categoria, inserisci una nuova colonna per mantenere nomi e cognomi in colonne separate per le lettere del modulo. La barra multifunzione di Word include la scheda Lettere con le opzioni del gruppo Avvia stampa unione.
Per verificare la presenza di dati duplicati, come voci che condividono lo stesso cognome, fai clic sulla tabella per visualizzare la tabella Barra degli strumenti, fare clic sulla scheda "Progettazione" e quindi selezionare "Rimuovi duplicati" nel gruppo Strumenti per aprire la finestra di dialogo scatola. Selezionare i filtri di colonna e quindi fare clic su "OK" per filtrare e rimuovere i dati duplicati.
Salva una versione del foglio di lavoro come modello per creare future rubriche con uno stile coerente. Seleziona "Modello Excel (.xltx)" nel campo Tipo di salvataggio nella finestra di dialogo Salva con nome. Per trovare questo modello, premi "Windows-F" per visualizzare la casella di ricerca e digita ".xltx" (senza virgolette). Premi "Invio" per visualizzare l'elenco di ricerca e quindi seleziona il modello.
Le informazioni in questo articolo si applicano a Microsoft Excel 2013, Small Office Premium. Può variare leggermente o in modo significativo con altre versioni o prodotti.