Se stai aprendo l'app della fotocamera sul tuo GooglePixel7 O Pixel 7 Pro e semplicemente premendo il pulsante di scatto e ammirando successivamente la foto nell'app Galleria, potresti perdere alcune funzionalità molto speciali che Google ha nascosto. E potrebbero davvero aumentare il tuo divertimento con questo eccellente telefono con fotocamera.
Contenuti
- Lunga esposizione e azione panoramica
- Video cinematografico
- Modalità macro
- Gomma magica
- Camuffare
- Foto non sfocata
- Cielo
- Sfocatura ritratto, Luce ritratto e Messa a fuoco colore
- Telaio guidato
Ci siamo goduti questi due telefoni sin dal lancio ed ecco le funzionalità che abbiamo trovato nella fotocamera e nell'app Google Foto che è troppo facile non notare. E davvero non vuoi, perché sono davvero eccellenti.
Video consigliati
Lunga esposizione e azione panoramica
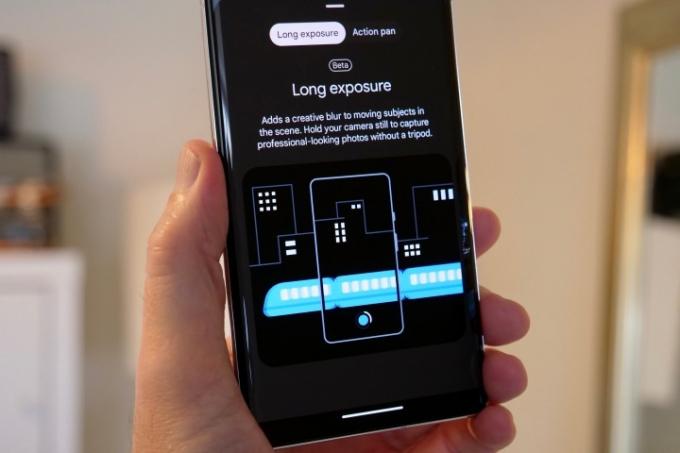
Per trovare le funzionalità Esposizione lunga e Panoramica azione, scorri fino a Movimento modalità nell'app della fotocamera. L'esposizione lunga sfoca gli oggetti in movimento nelle tue foto e, per farlo funzionare, tieni fermo il telefono mentre qualcosa passa davanti a te. Action Pan fa qualcosa di simile, ma sfoca lo sfondo e non l'oggetto e funziona meglio quando segui il soggetto con la fotocamera.
Queste due funzionalità si basano sull'intelligenza artificiale di Google per riconoscere gli oggetti e quindi aggiungere una sfocatura creativa ad essi o attorno ad essi, più o meno allo stesso modo in cui avviene con la modalità Ritratto quando si scattano foto di persone. Avrai bisogno della situazione giusta per sfruttare al massimo queste due funzionalità e avrai bisogno di pazienza, poiché per capire quale situazione si adatta meglio a quale modalità è possibile solo con la sperimentazione e il tempo. Sono divertenti da provare, ma non aspettarti risultati sorprendenti ogni volta.
Video cinematografico
Questo è un
Modalità macro

Questa funzione non richiede molto sforzo da parte tua. Per scattare una foto macro con uno dei due telefoni, basta puntarlo verso il soggetto e toccare lo schermo per mettere a fuoco. Dovresti vedere l'icona di un piccolo fiore apparire sullo schermo, a indicare che è pronto per scattare una foto macro ravvicinata. Tuttavia, non fermarti qui, poiché invece di avvicinare il telefono al soggetto, tocca 2x o 5x (a seconda del telefono Pixel che hai) e lascia che lo zoom ottico e il software di Google facciano il lavoro.


- 1. 2xmacro
- 2. 5xmacro
Lo zoom 2x con macro abilitata è l'opzione migliore sul
Gomma magica


- 1. Prima della gomma magica
- 2. Dopo Gomma magica
Probabilmente ne hai sentito parlare Gomma magica, dove l'intelligenza artificiale di Google trova e rimuove persone e oggetti indesiderati dalle tue foto, lasciandoti un aspetto più pulito e concentrandoti maggiormente su ciò che desideri. In caso contrario, si trova nell'app Google Foto. Basta aprire una foto, toccare Modificare, quindi scorri verso Utensilie toccare Gomma magica. Il telefono cerca la foto ed evidenzia ciò che ritiene tu voglia rimuovere dalla foto. Rubinetto Cancella tuttoe hai finito. In alternativa, cerchia semplicemente gli elementi nella foto che desideri far scomparire.
L'I.A. dell'app è davvero abile nel trovare ed evidenziare le persone da rimuovere dalle foto e, sebbene le sostituzioni dello sfondo non siano sempre perfette, è comunque una funzionalità incredibilmente utile. Il mio consiglio è di rimuovere le figure più piccole dalle foto, che aiuta a generare i migliori risultati. Sebbene l'A.I. è anche bravo a identificare e rimuovere altri elementi dalle foto, i risultati dipendono maggiormente da quanto è complesso lo sfondo che deve replicare.
Camuffare


- 1. Prima della modalità mimetica
- 2. Dopo la modalità mimetica
Questa è una recente aggiunta al toolkit Gomma magica. L'idea dietro Camuffare è ridurre l'impatto degli oggetti che Gomma magica potrebbe non essere in grado di rimuovere in modo pulito. Ad esempio, se nella scena è presente un oggetto dai colori vivaci, cambiarlo in un colore diverso può aiutarlo a fondersi maggiormente, e questa è la base di questa funzionalità.
È uno strumento molto più specifico di Gomma magica e non sarà così utile in così tante situazioni. Tuttavia, il riconoscimento dei bordi è accurato, quindi quando vuoi usarlo, il risultato finale è efficace. Richiede un po’ di riflessione, ma vale la pena sperimentare per vedere dove sono i suoi limiti. Tieni presente solo che Camouflage sceglie la combinazione di colori sostitutiva in base all'ambiente circostante, anziché scegliere un colore da utilizzare. L'esempio sopra mostra come è possibile ridurre l'impatto di alcuni elementi.
Foto non sfocata


- 1. Senza sfocatura foto
- 2. Con Foto Unblur
Una nuova funzionalità per il 2022, Photo Unblur è esattamente quello che sembra: tenta di rimuovere la sfocatura dalle tue foto. È progettato per funzionare su foto di volti piuttosto che su qualsiasi altra cosa, ma prova anche a funzionare su altre immagini leggermente sfocate, ma con risultati variabili. E i volti? Può sfocare, come suggerisce il nome, ma il problema è che l'immagine modificata non sempre appare naturale.
Fortunatamente, non devi lavorare sodo per usare Unblur. Apri Google Foto, trova una foto sfocata, tocca Modificare, quindi se Unblur non viene visualizzato come a Suggerimento, l'opzione può essere trovata sotto il file Utensili menù. Ricorda che puoi toccare e tenere premuta la foto dopo che Unblur ha fatto la sua magia per vedere l'effetto prima e dopo.
Cielo


- 1. Prima della modalità Sky
- 2. Dopo la modalità Sky
Un altro degli strumenti AI di Google che non avrà successo ogni volta, Sky è un'interessante alternativa a un filtro generico se stai cercando di dare alla tua foto un nuovo aspetto. In Google Foto, apri il file Modificare funzione e vedrai spesso il file Cielo modalità elencate sotto Suggerimenti, ma se vuoi essere sicuro, scorri fino a Utensili e seleziona Cielo Là.
Esistono diversi look, inclusi Luminoso e Tempestoso, ma non cambiano specificamente l'aspetto del cielo: è più l'atmosfera generale della foto. Come Unblur, la modalità Sky non funziona con successo su ogni singola immagine; devi sperimentare e alla fine saprai quali immagini funzioneranno meglio con esso. La foto sopra utilizza l'impostazione Luminosa con grande effetto.
Sfocatura ritratto, Luce ritratto e Messa a fuoco colore

Esistono tre strumenti progettati per migliorare i tuoi selfie o le foto di altre persone. Hai foto che non sono state scattate con la modalità Ritratto e trovi che lo sfondo distragga? Ecco a cosa serve Portrait Blur, perché utilizza la stessa tecnologia che sfoca lo sfondo nei selfie della fotocamera anteriore, quindi la applica alle foto già nella tua galleria. Puoi anche aggiungere quel divertente aspetto in stile Tilt Shift, per dare agli oggetti un divertente aspetto in miniatura nelle tue immagini.
Quanto è efficace? È buono quanto la fotocamera frontale del
Portrait Light fornisce una fonte di luce regolabile per illuminare un lato del viso e lasciare l'altro più in ombra. È molto facile da usare, basta trascinare il cerchio sullo schermo per ottenere l'aspetto giusto e c'è anche un cursore per regolare l'intensità. È sorprendente quanto possa cambiare l'aspetto delle tue foto. Infine, Color Focus utilizza l'A.I. per isolare il soggetto della foto e quindi rimuovere il colore dallo sfondo, utilizzando una tecnologia simile a Portrait Blur, solo per il colore. Tutti e tre questi strumenti sono divertenti da usare dopo aver scattato un selfie, inoltre possono dare nuova vita anche alle vecchie foto.
Telaio guidato
Visto che siamo in tema di selfie, Google ha aggiunto una funzionalità molto utile per le persone non vedenti o con problemi di vista. Si chiama Guided Frame e utilizza i comandi vocali per aiutare a inquadrare un selfie. Per abilitarlo, devi prima attivare la funzione TalkBack sotto Impostazioni E Accessibilità, quindi assicurati di ascoltare la guida su come utilizzare la funzione, poiché non è solo per la fotocamera. TalkBack fornisce guida verbale durante tutta la procedura Androide.
Tutte queste funzionalità sono incluse nel tuo
Raccomandazioni degli editori
- Google Pixel 8: tutte le ultime indiscrezioni e cosa vogliamo vedere
- I futuri telefoni Pixel di Google sono stati appena colpiti da brutte notizie
- Il Pixel 8 potrebbe risolvere due delle mie più grandi lamentele sul Pixel 7
- Dimentica Pixel 8 Pro: questa app ha già la sua funzionalità più interessante
- Ho fatto un test della fotocamera Pixel 7a e questa è una brutta notizia per Samsung




