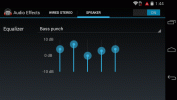Ogni volta che apri un navigatore e digiti un indirizzo web, c'è una mano nascosta che invia tutte le informazioni al tuo PC per visualizzare la pagina come dovrebbe. Quegli intermediari della tua pagina web appena caricata sono i server DNS di Internet.
Contenuti
- Cos'è il DNS?
- Cos'è un server DNS?
- Come funziona una query DNS?
- Una nota sui risolutori DNS
- Come modificare le impostazioni DNS su un router
- Come modificare le impostazioni DNS su Windows 10
- Come modificare le impostazioni DNS su MacOS
- Come modificare le impostazioni DNS su un Chromebook
- Server DNS gratuiti e a pagamento
- IPv4 contro IPv6
- Utilizzi anche IPv6?
Ma cos’è esattamente un server DNS? Per aiutarti a spiegare, ti guideremo attraverso il processo di recupero di una pagina web e tratteremo i molti tipi di server DNS che risiedono tra te e i tuoi siti preferiti e Servizi. Ti mostreremo anche come modificare le impostazioni DNS per ottenere l'esperienza di navigazione web più veloce e sicura possibile.
Video consigliati
Cos'è il DNS?
DNS è l'abbreviazione di Domain Name System. Creata nel 1983 presso l'Università del Wisconsin, è una directory globale in espansione per Internet che sostituisce gli indirizzi numerici con indirizzi alfabetici. Piuttosto che “comporre” una serie di numeri in un browser per contattare Google, digita semplicemente il suo nome. Gli indirizzi alfabetici sono semplicemente più facili da ricordare, soprattutto se si considera che oggi su Internet sono presenti più di 1,7 miliardi di siti web.
Google.com è più facile da ricordare e digitare rispetto ad esempio a 172.217.15.110.
Ma perché i siti web hanno anche indirizzi numerici? Perché i dispositivi informatici comunicano in forma binaria: uno e zero. Hanno tutti anche un identificatore binario quando sono connessi a una rete in modo che i dati sappiano dove andare. Questi identificatori sono piuttosto lunghi e contengono 32 numeri, da qui il riferimento a 32 bit.
Tuttavia, gli indirizzi numerici che vediamo sono versioni “condensate” divise in quattro “ottetti”. In forma binaria, ogni ottetto contiene otto numeri, anche se nella versione ridotta ne vediamo solo tre, compresi tra 0 e 255. Ad esempio, l'indirizzo binario 11000000.10101000.01111011.10000100 si condensa in 192.168.123.132.
Questi indirizzi sono divisi per decimali per un motivo. Ognuno contiene due componenti: Rete E Ospite. La suddivisione dei quattro ottetti tra questi due componenti dipende dalla classe dell'indirizzo IP.
Ad esempio, la tua rete domestica potrebbe rientrare nella Classe C: i primi tre ottetti identificano la rete e il quarto ottetto identifica il tuo dispositivo. L’indirizzo di Google rientrerebbe nella Classe B: 172.217 identifica la rete e 15.110 identifica il server. Nel frattempo, l’indirizzo IP di Digital Trend rientra nella Classe A. Il numero 18 identifica la rete mentre 235.70.209 identifica il server.
Cos'è un server DNS?
È un programma o un computer che gestisce una query DNS.
Esistono quattro tipi di server DNS, ciascuno con una funzione specifica: il risolutore DNS (o ricorsiore), il server dei nomi root, il server dei nomi del dominio di primo livello (TLD) e il server dei nomi autorevole. L'intero processo viene gestito in pochi millisecondi, quindi tutto ciò che vedi è una pagina web che viene caricata istantaneamente nel tuo browser dopo aver digitato un indirizzo.
Come funziona una query DNS?
Il modo migliore per capire come funziona ciascun tipo di server DNS è seguire il percorso delle query DNS. Ancora una volta, ci sono molti passaggi per caricare una pagina web nel tuo browser, ma a meno che tu non abbia problemi di connettività, vedrai solo caricamenti di pagina quasi istantanei.
Passaggio 1: il client Web
Apri un browser web e digita http://www.google.com. La query lascia il browser e viene ricevuta dal client DNS integrato nel sistema operativo.
Passaggio 2: il client DNS
Il client DNS integrato controlla la cache locale per verificare se l'indirizzo numerico associato è già presente su file. In tal caso, fornisce l'indirizzo al client Web. In caso contrario, invia una query a un server risolutore DNS esterno residente su Internet. In genere è gestito dal tuo provider di servizi Internet (ISP).
Passaggio 3: il risolutore DNS
Questo server risiede tra te e tutti gli altri server DNS necessari per ottenere l'indirizzo numerico di Google. Questo server essenzialmente prende il controllo della query DNS, diventando temporaneamente il client DNS.
Passaggio 4: il server dei nomi root
Ci sono 13 di questi server gestiti dalla Internet Corporation for Assigned Names and Numbers (ICANN). Nel complesso, questa rete tiene traccia di tutti i server che mantengono una directory di ciascun dominio, come .com, .net, .org e così via. Nel nostro esempio, questa rete risponde alla query indirizzando il risolutore DNS all'indirizzo di un server che gestisce i domini .com.
Passaggio 5: il server dei nomi del dominio di primo livello (TLD).
Ancora una volta, ogni server dei nomi TLD mantiene una directory di un dominio specifico. Sono gestiti dalla Internet Assigned Numbers Authority (IANA), che fa parte dell'ICANN. Quando il nameserver TLD .com riceve la richiesta del risolutore DNS, risponde con l’indirizzo di un nameserver autorevole che mantiene l’effettivo indirizzo numerico di Google.
Passaggio 6: il server dei nomi autorevole
Questa è l'ultima tappa della query DNS. Questo server dei nomi riceve la query del risolutore DNS e richiama il record A DNS per recuperare l'indirizzo numerico di Google. Tuttavia, se un dominio o un sottodominio ha un alias, come Google.com, il risolutore DNS lo riceverà prima informazioni, spingendolo a inviare un'altra richiesta per l'indirizzo numerico elencato nel DNS A Documentazione.
Passaggio 7: il risolutore DNS
Con la posizione numerica di Google in mano, il risolutore DNS fornisce le informazioni al client DNS del tuo PC. Per ora il risolutore viene eseguito finché non riceve un'altra query DNS.
Passaggio 8: il client DNS
Ora che conosce l'indirizzo numerico, il client DNS trasmette l'indirizzo al client web. Memorizzerà anche l'indirizzo numerico nella sua cache per un uso successivo.
Passaggio 9: il client Web
Utilizzando l'indirizzo numerico, il browser web invia una richiesta HTTP al server situato in quell'indirizzo Internet, che a sua volta risponde con la pagina web che vedi nel tuo browser.
Una nota sui risolutori DNS
Potresti visualizzare suggerimenti su come cambiare server DNS. Questi suggerimenti si riferiscono in genere ai risolutori DNS. Per impostazione predefinita, il client DNS del tuo dispositivo e il router utilizzano i risolutori DNS gestiti dal tuo ISP, a meno che tu non modifichi manualmente le informazioni sull'indirizzo. Puoi farlo dispositivo per dispositivo o scavare nel router e modificare le impostazioni DNS in modo che si applichino a Tutto dispositivi collegati.
Ecco alcuni motivi per cui è ideale modificare le impostazioni DNS:
Monitoraggio dell'ISP
Il tuo provider di servizi Internet può vedere quali siti web navighi ogni volta che interroghi uno dei suoi risolutori DNS. La modifica delle informazioni sul server DNS può ridurre il loro monitoraggio complessivo, sebbene possano comunque vedere la tua attività in base agli indirizzi IP a cui accedi. L'unico vero modo per schivare lo snooping dell'ISP è utilizzare una rete privata virtuale. Tuttavia, cambiare i risolutori DNS aiuta.
I server di terze parti possono sbloccare i contenuti
Se desideri visualizzare contenuti bloccati per regione, alcuni server DNS di terze parti possono indurre i fornitori di contenuti a visualizzare la tua connessione come locale.
I server DNS di terze parti potrebbero essere più veloci
Probabilmente sei fisicamente più vicino al server DNS di un ISP, il che dovrebbe tradursi in prestazioni migliori rispetto a una query DNS di terze parti. Ma non è sempre così. In effetti, i server del tuo ISP potrebbero riscontrare problemi continui o essere lenti in generale. Potrebbe anche esserci un server DNS di terze parti più vicino alla tua posizione fisica, che fornisce maggiore velocità e affidabilità.
I server DNS di terze parti potrebbero essere più sicuri
Un modo per bloccare facilmente contenuti sgradevoli online è utilizzare un server DNS di terze parti che offra il controllo genitori, come OpenDNS. Modifica semplicemente le impostazioni DNS nel router, crea e accedi al tuo account gratuito e imposta i filtri che ignorano le query DNS relative ai contenuti a cui non desideri che la connessione del tuo dispositivo o di casa abbia accesso A. Puoi anche utilizzare i filtri per bloccare i siti Web dannosi che intendono rubare i tuoi dati.
Come modificare le impostazioni DNS su un router
Sfortunatamente, questo non è uno scenario valido per tutti. Le interfacce backend non sono identiche su tutti i modelli di router. Ancor di più, alcuni router hanno set di funzionalità più ampi e profondi rispetto ad altri. Tuttavia, un'impostazione universale comune a tutti è l'alterazione delle impostazioni DNS.
Nel nostro esempio mostrato di seguito, accediamo a un router Linksys utilizzando un browser (ecco come accedere al tuo). Possiamo modificare le impostazioni DNS facendo clic Connettività nel menu di sinistra seguito dal Rete locale scheda in una finestra pop-up. Come mostrato di seguito, inseriamo l'indirizzo DNS primario di Google nel file DNS statico 1 e l'indirizzo DNS secondario di Google nel campo DNS statico2 campo.

Con quei numeri inseriti, possiamo fare clic su Fare domanda a pulsante per completare la modifica.
Ora, quando Qualunque il dispositivo connesso sulla rete locale invia una query tramite il suo client DNS, la query viene immediatamente indirizzata ai risolutori DNS di Google anziché all'ISP.
Come modificare le impostazioni DNS su Windows 10
Passo 1: Fai clic con il pulsante destro del mouse sull'icona di Internet situata accanto all'orologio di sistema (Wi-Fi o Ethernet) e seleziona Apri le impostazioni di rete e Internet nel menu a comparsa.

Passo 2: IL Stato sullo schermo viene visualizzata la categoria nell'app Impostazioni. Scorri verso il basso e fai clic Centro connessioni di rete e condivisione.
Passaggio 3: Sullo schermo viene visualizzato il Pannello di controllo. Se utilizzi una connessione cablata, fai clic su Ethernet collegamento seguito da Proprietà pulsante visualizzato in una finestra pop-up. Se sei connesso tramite Wi-Fi, fai clic su Wifi collegamento invece seguito dal Proprietà pulsante.

Passaggio 4: Selezionare Protocollo Internet versione 4 (TCP/IPv4) nell'elenco e fare clic su Proprietà pulsante.
Passaggio 5: Nella finestra pop-up, modifica l'impostazione DNS corrente in Utilizza i seguenti indirizzi di server DNS.
Passaggio 6: Inserisci l'indirizzo del server DNS primario nel primo campo “preferito” e il server DNS secondario nel secondo campo “alternativo”.
Passaggio 7: Clicca il OK pulsante per completare.

Come modificare le impostazioni DNS su MacOS
Passo 1: Fai clic sul logo Apple situato nell'angolo in alto a sinistra.
Passo 2: Selezionare Preferenze di Sistema nel menu a discesa.

Passaggio 3: Selezionare Rete nella finestra Preferenze di Sistema.
Passaggio 4: Viene visualizzata la finestra Rete con la connessione Internet corrente già selezionata. Clicca il Avanzate pulsante situato nell'angolo in basso a destra.

Passaggio 5: Clicca il DNS scheda nella finestra seguente.
Passaggio 6: Fare clic sul simbolo "più" accanto a Indirizzi IPv4 o IPv6.
Passaggio 7: Inserisci gli indirizzi IP primari e secondari del server di terze parti. In questo caso, Google utilizza 8.8.8.8 per il primario e 8.8.4.4 per il secondario.
Opzionale: Qui vedrai anche una sezione per Cerca domini. Questo completa automaticamente i nomi host quando digiti una singola parola in Safari e altri servizi basati sulla rete. Ad esempio, se l'elenco contiene apple.com e digiti semplicemente "store" nel campo dell'indirizzo, il browser carica la pagina web associata a store.apple.com.
Detto questo, generalmente lascia vuota questa sezione a meno che tu non risieda in un dominio specifico e necessiti di un accesso rapido a un PC in rete utilizzando una sola parola.

Passaggio 8: Per terminare, fare clic su OK pulsante.
Come modificare le impostazioni DNS su un Chromebook
Passo 1: Fai clic sull'orologio di sistema situato nell'angolo in basso a destra seguito dall'icona "ingranaggio" nel menu a comparsa.

Passo 2: Le impostazioni di Chrome vengono visualizzate sullo schermo. Seleziona la tua connessione Internet elencata sotto Rete. Sfortunatamente, questa azione espande solo l'elenco delle connessioni disponibili.
Passaggio 3: Fai di nuovo clic sulla connessione di rete.
Passaggio 4: Fare clic su espandere il Rete collocamento.
Passaggio 5: Per utilizzare i server DNS di Google, modifica l'impostazione in Server dei nomi di Google — non è necessario inserire indirizzi primari e secondari.

Per utilizzare un server DNS diverso, modificare l'impostazione in Server dei nomi personalizzatie inserire gli indirizzi primari e secondari. Ad esempio, se desideri utilizzare OpenDNS Home, inserisci 208.67.222.222 e 208.67.220.220

Server DNS gratuiti e a pagamento
Se desideri utilizzare un servizio di query DNS di terze parti, esistono molte alternative gratuite e a pagamento. Ecco un breve elenco di seguito per iniziare:
| Servizio | Primario DNS |
Secondario DNS |
Ulteriori Pagato Servizi |
| DNS di AdGuard | 176.103.130.130 | 176.103.130.131 | NO |
| DNS alternativo | 198.101.242.72 | 23.253.163.53 | NO |
| DNS di navigazione pulita | 185.228.168.9 | 185.228.169.9 | SÌ |
| DNS di Cloudflare | 1.1.1.1 | 1.0.0.1 | SÌ |
| Comodo DNS sicuro | 8.26.56.26 | 8.20.247.20 | SÌ |
| DNS.Guarda | 84.200.69.80 | 84.200.70.40 | NO |
| DNS pubblico di Google | 8.8.8.8 | 8.8.4.4 | NO |
| Casa OpenDNS | 208.67.222.222 | 208.67.220.220 | SÌ |
| DNS Quad9 | 9.9.9.9 | 149.112.112.112 | NO |
| DNS Verisign | 64.6.64.6 | 64.6.65.6 | NO |
IPv4 contro IPv6
Tutto ciò che viene fornito in questa guida si basa sul protocollo Internet versione 4 o IPv4. Tuttavia, vedrai anche riferimenti alla versione 6 o IPv6. Questa è una versione più recente del protocollo progettata dalla Internet Engineering Task Force (IETF) per sostituire la versione 4. Perché? A causa dell’età e delle limitazioni del protocollo precedente.
IPv4 può gestire solo 32 numeri. Questa limitazione ha portato l'American Registry for Internet Numbers (ARIN) a completamente esaurire gli indirizzi disponibili nel 2015.
Il successore, iPv6, risolve il problema introducendo indirizzi con 128 numeri, o 128 bit, che possono supportano 340 trilioni di trilioni di trilioni di combinazioni (340,282,366,920,938,463,463,374,607,431,768,211,456). Sviluppato nel 1998, il protocollo è finalmente entrato in vigore nel 2006, ma il processo è stato lento.
Secondo Le statistiche di Google, l'adozione di IPv6 in Nord America è attualmente pari al 41,71% nonostante l'implementazione sia iniziata 14 anni fa. La Germania risiede al 49,1%, la Francia al 42,29%, l’Australia al 22,68% e così via.
La conclusione è che IPv4 e IPv6 lavoreranno fianco a fianco finché il protocollo più nuovo non sostituirà completamente quello precedente. Detto questo, potresti trovare anche i numeri DNS forniti da IPv6, anche se non puoi inserirli nei campi IPv4. Dovrai invece inserirli in campi completamente separati.
Ad esempio, ecco il metodo Windows 10:
Passo 1: Fai clic con il pulsante destro del mouse sull'icona della connessione Internet situata accanto all'orologio di sistema (Wi-Fi o Ethernet) e seleziona Apri le impostazioni di rete e Internet nel menu a comparsa.
Passo 2: IL Stato sullo schermo viene visualizzata la categoria nell'app Impostazioni. Scorri verso il basso e fai clic Centro connessioni di rete e condivisione.
Passaggio 3: Sullo schermo viene visualizzato il Pannello di controllo. Se utilizzi una connessione cablata, fai clic su Ethernet collegamento seguito da Proprietà pulsante visualizzato in una finestra pop-up. Se sei connesso tramite Wi-Fi, fai clic su Wifi collegamento invece seguito dal Proprietà pulsante.
Passaggio 4: Selezionare Protocollo Internet versione 6 (TCP/IPv6) nell'elenco e fare clic su Proprietà pulsante.
Passaggio 5: Nella finestra pop-up, modifica l'impostazione DNS corrente in Utilizza i seguenti indirizzi di server DNS.
Passaggio 6: Inserisci l'indirizzo del server DNS primario nel primo campo "preferito". Per il DNS pubblico di Google, questo sarebbe 2001:4860:4860::8888.
Passaggio 7: Inserisci il server DNS secondario nel secondo campo “alternativo”. Per il DNS pubblico di Google, questo sarebbe 2001:4860:4860::8844.

Passaggio 8: Clicca il OK pulsante per completare.
Se pensavi che gli indirizzi numerici IPv4 fossero difficili da ricordare, sii felice che il DNS scambi quei lunghi indirizzi numerici IPv6 con google.com e netflix.com!
Utilizzi anche IPv6?
Windows 10, MacOS 10.15 Catalina e Chrome OS supportano IPv6. Tuttavia, carica il file Prova il mio test online IPv6 e vedrai che probabilmente stai ancora navigando sul Web su IPv4. Questo è il motivo per cui (1) dovresti considerare di passare a server DNS di terze parti e (2) aggiungere gli indirizzi del server DNS IPv6 al tuo sistema operativo o router. Potresti anche non ricevere un flusso IPv6 dal tuo ISP.
Tieni presente che, sebbene i router moderni supportino IPv6, potrebbero non fornire mezzi per inserire manualmente gli indirizzi dei server DNS basati su IPv6.
Raccomandazioni degli editori
- Anche le tue app di calendario preferite possono ricevere spam. Ecco come bloccarlo o segnalarlo