A volte può essere utile nascondere determinate colonne in un foglio di calcolo Excel: ciò può rendere i fogli di calcolo più facili da leggere o potresti avere altri motivi per nasconderli. In ogni caso, nascondere le colonne in Eccellere in realtà è piuttosto semplice e richiede solo pochi clic. E se poi decidessi di rivederli? È ancora più facile riportarli indietro.
Contenuti
- Come nascondere le colonne in Excel
- Come mostrare le colonne in Excel
In ogni caso, con questa guida soddisferemo le tue esigenze di rubrica. Continua a leggere e ti mostreremo come nascondere le colonne e come mostrare le colonne in Excel in un lampo.
Video consigliati
Facile
5 minuti
Microsoft Excel
Un computer
Come nascondere le colonne in Excel
Nascondere le colonne in Excel è piuttosto semplice e veloce. Ecco come farlo:
Passo 1: Seleziona la colonna che vuoi nascondere. Ciò dipende da quante colonne vuoi nascondere contemporaneamente:
Se devi nascondere solo una colonna: fai semplicemente clic sulla lettera dell'intestazione della colonna nella parte superiore della colonna desiderata.
Se devi nascondere più colonne contemporaneamente: fai clic sulla lettera dell'intestazione della colonna nella parte superiore di una qualsiasi delle colonne desiderate, quindi tieni premuto il pulsante CTRL sulla tastiera mentre fai clic sulle lettere dell'intestazione delle colonne rimanenti che desideri nascondere.
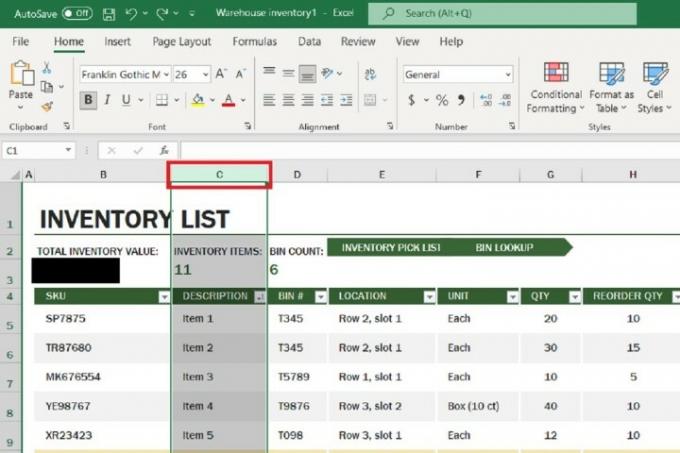
Passo 2: Quindi fare clic con il pulsante destro del mouse su una qualsiasi delle lettere dell'intestazione delle colonne selezionate. (Non fare clic con il pulsante destro del mouse altrove, fai semplicemente clic con il pulsante destro del mouse sulle intestazioni delle lettere. Facendo clic in qualsiasi altro punto verrà visualizzato un menu diverso che non avrà l'opzione necessaria.)
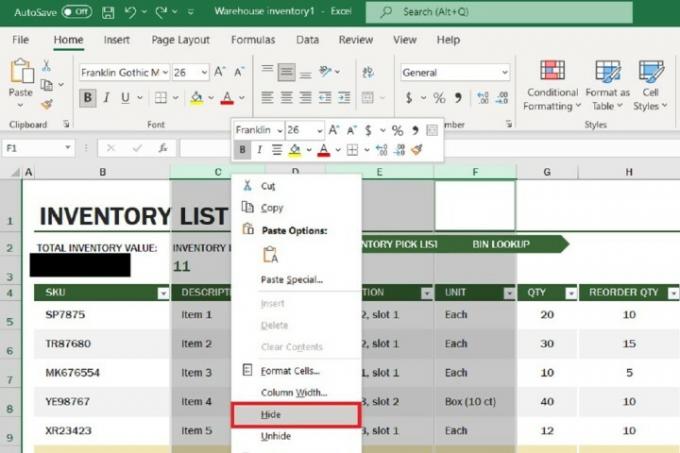
Imparentato
- Come disattivare il tuo account Instagram (o eliminarlo)
- Come eliminare una pagina in Word
- Come condividere una stampante su Windows
Passaggio 3: Dal menu che appare, scegli Nascondere.
Le colonne selezionate ora dovrebbero essere nascoste alla vista.
Come mostrare le colonne in Excel
Se sei pronto per far riapparire le colonne nascoste nel tuo foglio di calcolo, ecco come mostrare le colonne in Excel:
Passo 1: Tutte le intestazioni delle colonne presentano dei bordi che le separano dall'intestazione della colonna successiva. Quando una colonna è nascosta, il confine tra le colonne che normalmente sono vicine alla colonna nascosta diventa più spesso e più evidente. Passa il mouse su questo bordo finché non viene visualizzata una serie di frecce nere che puntano in direzioni opposte E avere uno spazio tra loro. Queste frecce non dovrebbero sembrare collegate tra loro.
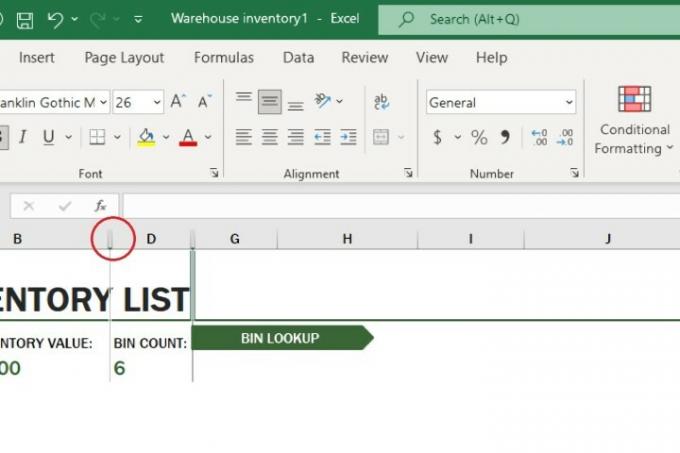
Passo 2: Una volta visualizzate le frecce descritte nel passaggio precedente, fare doppio clic su tale linea di confine.
Le colonne una volta nascoste dovrebbero riapparire automaticamente. (Se hai nascosto più colonne contemporaneamente, dovrebbero riapparire tutte contemporaneamente, ma in caso contrario, dovresti poterli comunque far riapparire uno alla volta facendo doppio clic su ciascuna delle rispettive linee di confine.)
Passaggio 3: In alternativa, puoi anche fare clic con il pulsante destro del mouse sullo stesso bordo (dopo la comparsa delle frecce) e verrà visualizzato un menu. Da quel menu puoi scegliere Scopri. Anche le tue colonne dovrebbero riapparire con questo metodo. (Se hai nascosto più colonne contemporaneamente, dovrebbero riapparire tutte contemporaneamente, ma in caso contrario, dovresti poterli comunque far riapparire uno alla volta facendo clic con il tasto destro su ciascuno dei rispettivi bordi e scegliendo Scopri.)
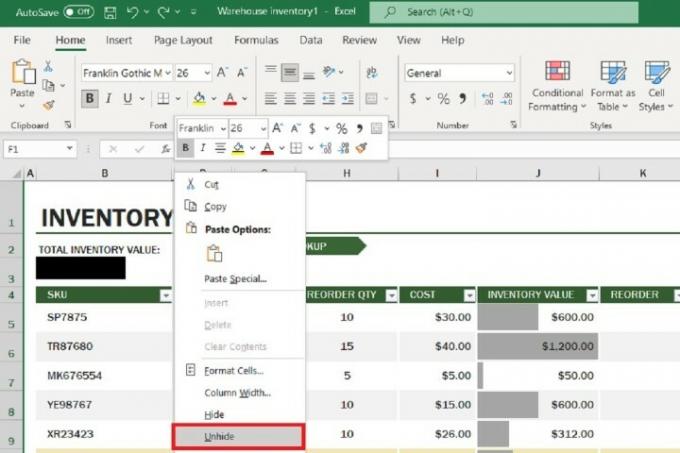
Passaggio 4: E se nascondi una colonna e subito dopo decidi di volerla mostrare, puoi anche semplicemente premere CTRL+Z sulla tastiera ed Excel lo annullerà automaticamente e la tua colonna apparirà di nuovo.
Raccomandazioni degli editori
- Come richiamare un'e-mail in Outlook
- I problemi più comuni di Microsoft Teams e come risolverli
- Come esportare un documento Word su Kindle
- Come disegnare in Microsoft Word
- Come ripristinare le impostazioni di fabbrica di Windows 10 o Windows 11
Migliora il tuo stile di vitaDigital Trends aiuta i lettori a tenere d'occhio il frenetico mondo della tecnologia con tutte le ultime notizie, divertenti recensioni di prodotti, editoriali approfonditi e anteprime uniche nel loro genere.




