
IL iPhone XS,iPhone XS Max, E iPhone XR perfezionare l'esperienza mobile creata da Apple l'anno scorso iPhoneX. Da Face ID al nuovissimo Memoji, gli iPhone di quest'anno sono tra i migliori telefoni sul mercato.
Contenuti
- Come impostare Face ID
- Come fare uno screenshot
- Come configurare e utilizzare Apple Pay
- Come utilizzare la modalità Ritratto e il controllo della profondità
- Come spegnere il tuo iPhone
- Come creare un Memoji
- Come utilizzare i gesti per completare attività comuni
- Come utilizzare Non disturbare
- Come utilizzare la visualizzazione divisa su XS Max e iPhone XR
- Come usare Siri
- Come utilizzare le Notifiche e il Centro di Controllo
- Come utilizzare FaceTime di gruppo
- Come abilitare la modalità trackpad con Haptic Touch
- Come utilizzare la tastiera con una sola mano
Se stai effettuando l'aggiornamento da un iPhone più vecchio o passando da Android, le cose sono leggermente diverse sui nuovi iPhone. Ecco alcuni dei nostri suggerimenti e trucchi preferiti per iPhone XS per iniziare.
Video consigliati
Come impostare Face ID
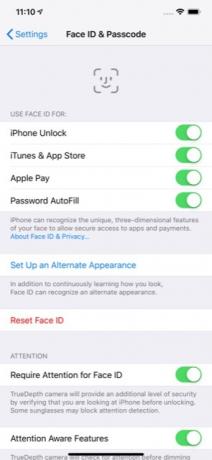

Segna il 2018 come l’anno in cui Apple ha finalmente eliminato il pulsante Home su tutti i suoi nuovi iPhone. Sul iPhone XS,XS massimoe iPhone XR il modo più semplice per sbloccare il telefono è utilizzare ID viso.
Imparentato
- Come sbarazzarti dell'ID Apple di qualcun altro sul tuo iPhone
- Questo telefono Android da $ 600 ha un grande vantaggio rispetto all'iPhone
- iPhone 15: data di rilascio e previsioni di prezzo, fughe di notizie, voci e altro ancora
Per impostare Face ID, ti consigliamo di trovarti in una stanza con una buona luce. Vai a Impostazioni > ID viso e codice. Se disponi già di un passcode ti verrà richiesto di inserirlo. Altrimenti, dovrai configurarne uno per continuare. Rubinetto Imposta ID viso.
Dovrai scansionare il tuo viso due volte per completare il processo. Una volta completato, dovrai semplicemente scorrere verso l'alto sulla schermata di blocco con gli occhi aperti per sbloccare il telefono. Se il telefono non si sblocca, puoi scorrere verso l'alto per riprovare. Potrebbe essere necessario allontanare il telefono dal viso, soprattutto se lo controlli dal letto o in una stanza buia.
Puoi anche aggiungere un aspetto alternativo per Face ID. Vai e basta Impostazioni > Face ID e passcode > Configura un aspetto alternativo.
Come fare uno screenshot

Se sei abituato a toccare i pulsanti di accensione e Home per fare uno screenshot, potresti essere un po' confuso quando provi a farlo su iPhone XS, iPhone XS Max o iPhone XR.
Se vuoi fare uno screenshot, tocca semplicemente il Energia E Alza il volume pulsanti contemporaneamente. Una piccola immagine dello screenshot apparirà nella parte in basso a sinistra dello schermo. Tocca l'immagine se desideri apportare modifiche; in caso contrario, l'immagine verrà salvata nell'app Foto entro pochi secondi.
Come configurare e utilizzare Apple Pay
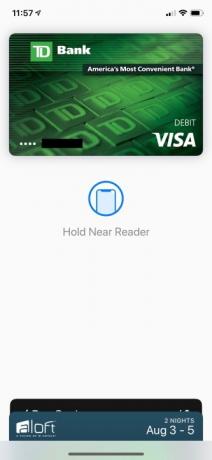

Pronti a lasciare il portafoglio a casa? Con ApplePaga, puoi pagare facilmente gli articoli con il tuo telefono.
Per utilizzare Apple Pay, dovrai aggiungere una carta al tuo portafoglio. Per farlo, vai su Impostazioni > Wallet e Apple Pay > Aggiungi carta. Potrebbe essere necessario contattare la tua banca per verificare la carta prima di poterla utilizzare.
Una volta configurato Apple Pay, è facile da usare. Basta toccare due volte il pulsante di blocco sul lato destro del telefono. Se Face ID è configurato, il telefono scansionerà il tuo viso per approvare l'acquisto. Altrimenti, dovrai inserire il tuo passcode.
Come utilizzare la modalità Ritratto e il controllo della profondità
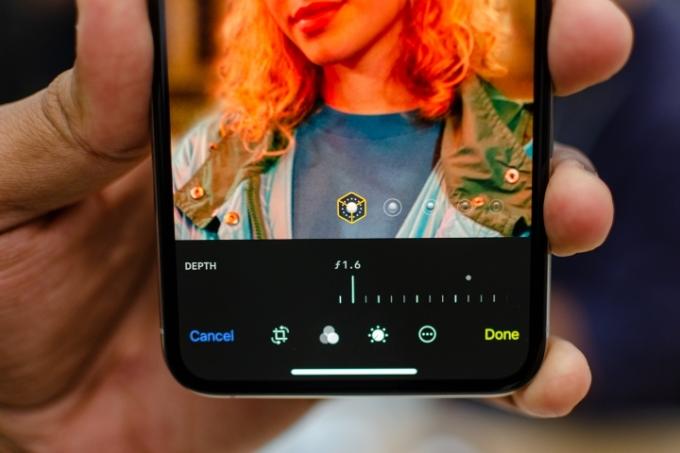
Sia l'iPhone XS che l'iPhone XS Max hanno Modalità ritratto sulle fotocamere anteriore e posteriore. Per utilizzare la modalità Ritratto, apri la fotocamera e scorri il cursore del menu verso sinistra finché non vedi Ritratto. Vedrai apparire un carosello con diverse opzioni di illuminazione come Luce naturale, Luce contorno, Luce scenica, Luce naturale e altro. Seleziona l'opzione desiderata e premi il pulsante di scatto. Se desideri utilizzare la fotocamera frontale, tocca semplicemente l'icona di rotazione della fotocamera a destra del pulsante di scatto.
Il controllo della profondità è una nuova funzionalità esclusiva della gamma iPhone 2018. Con il controllo della profondità puoi controllare la quantità di sfocatura dello sfondo dopo aver scattato la foto. Per utilizzare il controllo della profondità, seleziona semplicemente la foto e tocca Modifica; il cursore Controllo profondità apparirà automaticamente nella schermata di modifica.
L'iPhone XR ha una fotocamera singola invece del doppio obiettivo presente su iPhone XS e XS Max. Grazie a Smart HDR, l'iPhone XR non necessita dell'aggiunta di un obiettivo secondario: utilizza l'intelligenza artificiale e le reti neurali per ottimizzare la funzionalità della fotocamera. Che tu abbia troppa o troppa luce, Smart HDR aiuta a produrre foto di bell'aspetto in condizioni di illuminazione estreme.
Ma a differenza di iPhone XS e XS Max, le foto in modalità Ritratto con iPhone XR possono essere scattate solo a persone anziché a cibo, oggetti, animali domestici, ecc. Quando apri la modalità Ritratto sul dispositivo, hai anche solo tre diverse opzioni di illuminazione tra cui scegliere: Contorno, Naturale e Studio. Con la sua fotocamera TrueDepth, potrai anche scattare selfie in modalità Ritratto.
Come spegnere il tuo iPhone

A volte l'apparenza inganna. In passato, il pulsante sul lato destro del tuo iPhone era probabilmente il pulsante di accensione. Tuttavia, quel pulsante è in realtà il pulsante di blocco sui telefoni dotati di fotocamere TrueDepth. Allora come si spegne il telefono?
Se desideri spegnere il telefono, tocca e tieni premuti contemporaneamente uno dei pulsanti del volume e il pulsante di blocco. Dopo alcuni secondi, vedrai apparire un dispositivo di scorrimento per spegnere il tuo iPhone.
Come creare un Memoji
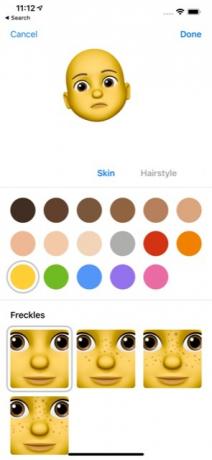

L'anno scorso Apple ha rilasciato Animoji per iPhone X, e quest'anno si sta migliorando Memoji nell'iOS 12. I memoji sono avatar animati che puoi controllare con i movimenti del viso.
Creare una Memoji è semplice. Basta aprire l'app Messaggi e toccare il cassetto delle app. Seleziona l'icona Animoji (scimmia) e scorri verso destra finché non vedi l'icona Nuova Memoji (+). Qui puoi personalizzare il tuo Memoji in base al contenuto del tuo cuore. Quando sei soddisfatto, tocca semplicemente il Fatto nella parte superiore dello schermo per salvare il tuo Memoji.
Come utilizzare i gesti per completare attività comuni

Per molte persone, l'iPhone XS, XS Max o XR potrebbe essere il primo iPhone acquistato a non avere un pulsante Home. La mancanza di un pulsante Home significa che dovrai imparare alcuni nuovi gesti per utilizzare il telefono.
Il gesto più comunemente utilizzato è lo scorrimento verso l'alto dalla parte inferiore del telefono. Ciò ti consente di passare facilmente tra le app aperte. Quando scorri verso l'alto hai anche la possibilità di chiudere le app semplicemente scorrendo verso l'alto nell'app specifica che non ti serve più.
Oltre a scorrere verso l'alto, puoi anche scorrere verso il basso dalla parte superiore dello schermo. Se scorri verso il basso dal centro aprirai la finestra delle notifiche. Scorri verso il basso dal lato destro e verrà visualizzato il Pannello di controllo.
Sono inoltre presenti due gesti che consentono di riattivare rapidamente il telefono. Innanzitutto, è sufficiente toccare lo schermo per riattivare il telefono. Questo gesto è abilitato per impostazione predefinita, ma se lo hai disattivato per sbaglio vai su Impostazioni > Generali > Accessibilità e abilitare il Tocca per riattivare cursore.
Puoi anche riattivare il tuo iPhone semplicemente sollevandolo. Ancora una volta, è attivo per impostazione predefinita su iPhone XS e XS Max, ma può essere abilitato o disabilitato nelle impostazioni andando su Impostazioni > Display e luminosità e toccando il Alzare per svegliare cursore.
Come utilizzare Non disturbare
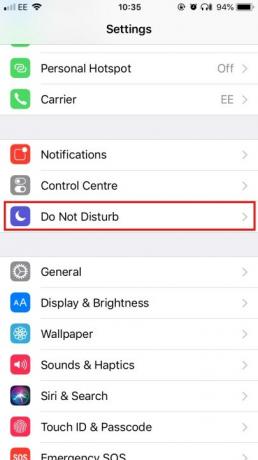
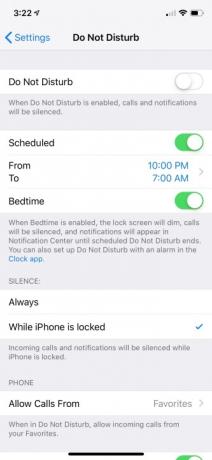
Cerchi un po' di tranquillità? La modalità Non disturbare ti consente di disattivare facilmente le notifiche e le chiamate sul tuo telefono.
Probabilmente vorrai personalizzare la modalità Non disturbare prima di utilizzarla. Vai e basta Impostazioni > Non disturbare per apportare le modifiche desiderate. Una volta impostato Non disturbare, puoi attivarlo attivando il pulsante Non disturbare cursore o toccando il Non disturbare (luna) nel Centro di controllo.
Andare a dormire è una funzione aggiuntiva di Non disturbare che ti consente di attivare automaticamente le funzionalità personalizzate ogni sera prima di andare a dormire. L'ora di andare a dormire oscura in modo speciale lo schermo, silenzia le chiamate e invia notifiche direttamente al Centro notifiche. Per configurarlo, basta andare su Impostazioni > Non disturbare > Programmato > Ora di andare a dormire. Vedrai un'opzione per programmare l'ora di andare a dormire in base alle tue ore di sonno preferite.
Come utilizzare la visualizzazione divisa su XS Max e iPhone XR
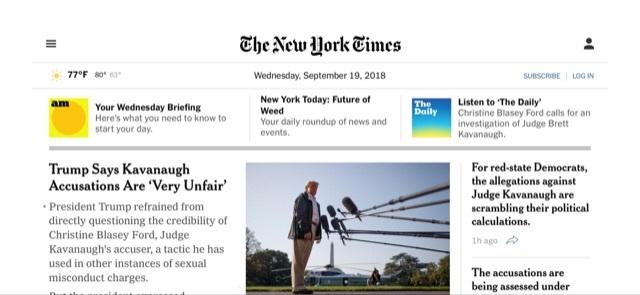
A cosa serve tutto lo spazio extra sullo schermo di iPhone XS Max o iPhone XR se non puoi metterlo a frutto? La visualizzazione divisa per entrambi i modelli ti consente di ottenere una visualizzazione ampliata di alcune app e siti Web iOS. Ad esempio, se utilizzi l'app Mail in Visualizzazione divisa vedrai entrambi i messaggi correnti insieme a una schermata di anteprima. Vedrai anche Split View in azione su alcuni siti Web come il New York Times.
Usare la vista divisa è semplice. Apri semplicemente un'app o un sito Web compatibile e metti il tuo iPhone in modalità orizzontale e assicurati che il blocco della rotazione non sia attivato. Se il telefono non passa alla modalità orizzontale, scorri verso il basso dal lato in alto a destra dello schermo e assicurati che l'icona di blocco della rotazione (lucchetto) non sia abilitata.
Come usare Siri


Siri è l'assistente digitale di Apple e può aiutarti con attività di base come inviare messaggi, aggiungere appuntamenti al tuo calendario e persino utilizzare Apple Pay per inviare denaro agli amici. Siri apprenderà anche le tue preferenze personali e offrirà suggerimenti e scorciatoie che potrebbero interessarti.
Esistono due modi per accedere a Siri. Il primo è semplicemente toccare a lungo il pulsante di blocco. Il secondo e più semplice metodo è dire "Ehi Siri".
Se non hai impostato "Ehi Siri, dovrai farlo nelle impostazioni andando su Impostazioni > Siri e ricerca > Ascolta "Ehi Siri" e seguire le istruzioni.
Come utilizzare le Notifiche e il Centro di Controllo



Apple ha apportato enormi modifiche alle notifiche in iOS 12. Per cominciare, vedrai le notifiche raggruppate che possono essere eliminate in blocco semplicemente toccando X icona. Naturalmente, se vuoi ottenere il massimo dal Centro notifiche, probabilmente vorrai personalizzarlo a tuo piacimento.
Oltre ad aggiungere notifiche di gruppo in iOS 12, Apple ha anche semplificato la personalizzazione delle notifiche ricevute nel Centro notifiche. Tocca semplicemente a lungo qualsiasi notifica e vedrai due opzioni: Consegna in silenzio E Spegnere. Consegna silenziosamente significa semplicemente che la notifica andrà direttamente al Centro notifiche invece di avvisarti quando arriva. Disattivarli, ovviamente, significa che non riceverai più notifiche dall'app in questione. Puoi personalizzare ulteriormente il modo in cui visualizzi e ricevi le notifiche andando su Impostazioni > Notifiche e toccando ogni singola app elencata.
Control Center ti consente di accedere rapidamente alle utilità di uso comune sul tuo telefono. Si apre scorrendo verso il basso nell'angolo in alto a destra del telefono. Molte icone utilizzano il 3D Touch per fornire opzioni di utilizzo aggiuntive: basta premere con forza sull'icona e vedrai apparire un menu per l'app.
Sebbene il Centro di controllo abbia molte delle funzionalità più comunemente utilizzate facilmente accessibili da un'unica posizione, potresti voler personalizzarlo a tuo piacimento. Puoi farlo andando a Impostazioni > Centro di controllo > Personalizza controlli. Da qui puoi aggiungere e spostare i controlli in base alle tue esigenze.
Come utilizzare FaceTime di gruppo
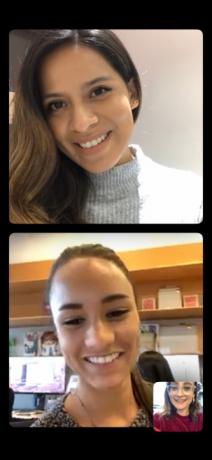
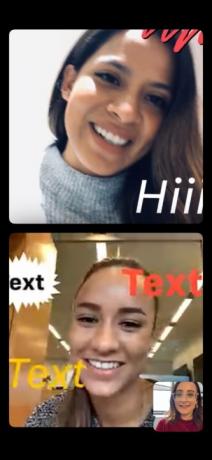
Con iOS 12, puoi partecipare a chiamate FaceTime di gruppo con un massimo di 32 persone utilizzando il tuo iPhone XS, XS Max o iPhone XR. Puoi impostare la sessione di gruppo tramite l'app FaceTime scegliendo i contatti che desideri aggiungere: apri l'app e inserisci manualmente ciascun contatto che desideri aggiungere. Puoi anche avviare una chiamata FaceTime di gruppo all'interno di una chat di gruppo su iMessage: una volta nella finestra della chat, tocca le iniziali nella parte superiore della finestra e tocca nuovamente l'icona della fotocamera. Durante le chiamate FaceTime di gruppo, hai anche la possibilità di aggiungere testo, adesivi e Animoji alla tua finestra.
Abbiamo approfondito istruzioni su come impostare una chiamata FaceTime di gruppo.
Come abilitare la modalità trackpad con Haptic Touch


Poiché l'iPhone XR non dispone di funzionalità 3D Touch, puoi utilizzare Haptic Touch per modificare facilmente la posizione del cursore senza dover toccare il testo. Puoi trasformare la tastiera in un trackpad virtuale tenendo premuta la barra spaziatrice e trascinando il dito per selezionare un testo specifico. Una volta rilasciato, puoi toccare il testo per copiare, tagliare, incollare, condividere e altro ancora.
Come utilizzare la tastiera con una sola mano
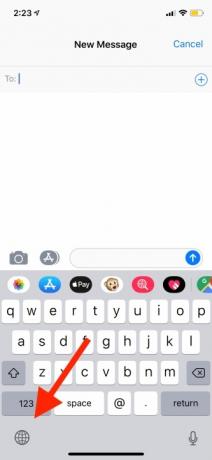
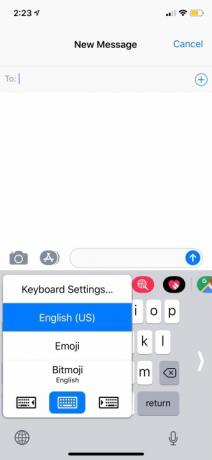
Dato che iPhone XS Max e iPhone XR sono più grandi, usarli con una sola mano può essere un po’ difficile. Per renderlo più semplice, puoi utilizzare la tastiera con una sola mano che sposta la tastiera a sinistra o a destra a seconda delle tue preferenze. Per attivare l'impostazione, vai a Impostazioni > Generali > Tastiere > Tastiera con una sola mano. Puoi quindi scegliere se lo desideri a destra o a sinistra del display dell'iPhone.
Se non vuoi che l'impostazione sia sempre attiva, puoi anche attivarla e disattivarla tramite iMessage. Mentre digiti, premi a lungo sull'icona del globo nell'angolo in basso a sinistra del display e tocca se desideri utilizzare la tastiera destra o sinistra. Per disattivarlo, premi nuovamente a lungo l'icona e tocca l'opzione della tastiera centrale.
Raccomandazioni degli editori
- Un iPhone appena venduto all'asta per una cifra folle
- Questo telefono pieghevole è più leggero dell'iPhone 14 Pro Max
- Questo piccolo gadget ti offre la migliore funzionalità dell'iPhone 14 per $ 149
- Hai un iPhone, iPad o Apple Watch? Devi aggiornarlo adesso
- Le 16 migliori app di messaggistica per Android e iOS nel 2023




