Team Microsoft è una delle applicazioni di comunicazione più popolari per le aziende, grazie alla sua utile integrazione con Office 365 e altre app compatibili, oltre alla possibilità di creare diversi tipi di comunicazione strutture. Una delle opzioni principali sono i team stessi: divisioni di persone focalizzate sullo stesso argomento o attività all'interno di un gruppo più ampio — quindi sapere come creare un nuovo team in Microsoft Teams è incredibilmente importante per massimizzare la produttività della tua organizzazione.
Contenuti
- Come creare un nuovo team in Microsoft Teams
- Ulteriori suggerimenti sulla creazione di un team in Microsoft Teams
Ecco come crearne rapidamente uno e le tue opzioni per configurarli.
Video consigliati
Moderare
1 ora
Team Microsoft account con le autorizzazioni corrette
Come creare un nuovo team in Microsoft Teams
Le app Web, desktop e per dispositivi mobili per Microsoft Teams sono tutte abbastanza simili, quindi questi passaggi dovrebbero funzionare con ciascuna, con solo piccole differenze di interfaccia.
Passo 1: Ottieni le autorizzazioni giuste. Tuttavia, la creazione di team è in genere un'abilità a livello di manager restrizioni di sicurezza per Teams varierà in base alla tua organizzazione. Se necessario, chiedi al tuo amministratore IT di ottenere l'autorizzazione necessaria per creare un nuovo team.
Passo 2: Accedi a Microsoft Teams. Nell'angolo in alto a destra, controlla di essere nel gruppo giusto per creare la tua nuova squadra.
Imparentato
- Come eliminare una pagina in Word
- Adobe Express risponde a Microsoft con nuove funzionalità di intelligenza artificiale
- Ora puoi provare avatar e spazi virtuali in Microsoft Teams
Passaggio 3: Nel menu a sinistra, seleziona il Squadre icona per visualizzare i team correnti. Nei dispositivi mobili, questo menu si trova nella parte inferiore dello schermo.
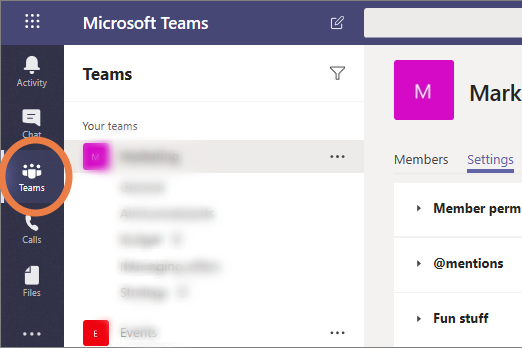
Passaggio 4: Seleziona il pulsante blu nella parte inferiore dell'elenco Team che dice Unisciti o crea una squadra.
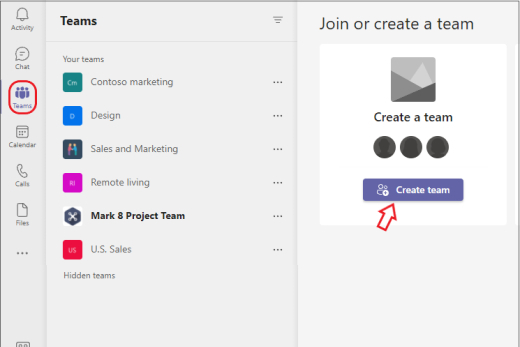
Passaggio 5: Questo aprirà un nuovo menu con le "carte" della squadra disponibili tra cui scegliere. Inizia selezionando l'opzione a Crea squadra.
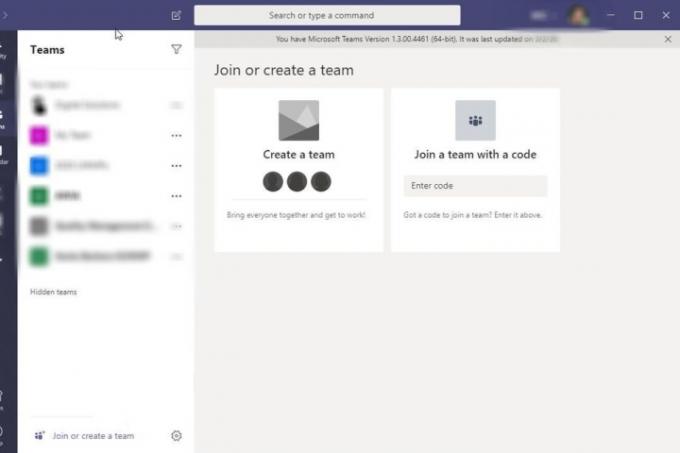
Passaggio 6: Ora hai una serie di opzioni su come creare la tua squadra. Ad esempio, potresti scegliere di Seleziona da un modello, come "Gestisci un progetto" o "Impiegati a bordo". Questo creerà automaticamente una selezione di canali etichettati nel team e nelle app connesse che questo modello potrebbe trovare utili. Può far risparmiare tempo, ma potresti anche ritrovarti con parti non necessarie della squadra che nessuno userà. Sarai in grado di personalizzare i canali e le app integrate in un secondo momento, ma questo richiederà del lavoro extra.
Potresti anche scegliere Da un gruppo o squadra. Questa opzione funziona meglio se desideri creare un team separato con un gruppo di persone con cui lavori già, copiandole in una nuova versione del team che puoi quindi personalizzare come desideri. Riceverai un elenco di controllo delle funzionalità specifiche del team come i canali e le app che desideri copiare o lasciar perdere.
Oppure puoi scegliere Da zero costruire una squadra da zero. Se è la prima volta che crei una squadra, questa è probabilmente l'opzione migliore per ora. Puoi sempre tornare e creare un diverso tipo di squadra una volta che hai le basi.
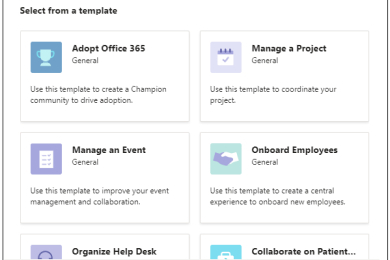
Passaggio 7: Scegli se la squadra sarà Pubblico O Privato. I team pubblici consentono a chiunque nell'organizzazione di unirsi liberamente a loro senza bisogno di autorizzazione, mentre i team privati sono limitati.
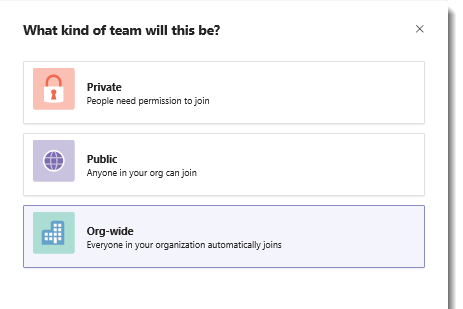
Passaggio 8: Ora avrai diverse opzioni per personalizzare la tua squadra. Innanzitutto, puoi scegliere il nome della squadra e la descrizione. Scegli qualcosa di chiaro che indichi lo scopo della squadra e per chi è.
Quindi, sarai in grado di farlo Personalizza i canali nella tua squadra. I canali sono discussioni individuali che possono riguardare argomenti specifici. Esiste un canale Generale predefinito, ma è possibile aggiungere anche altri canali, come Annunci, Pianificazione, Marketing, ecc. Rinomina i canali di cui hai bisogno per dare al tuo team gli spazi di cui ha bisogno per la discussione.
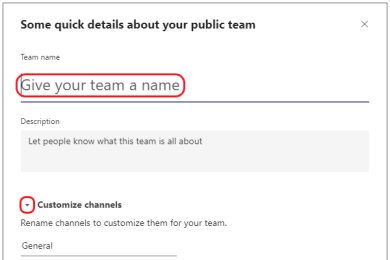
Passaggio 9: Selezionare Creare per completare la tua squadra
Passaggio 10: Sei il proprietario della tua squadra e questo ti offre una varietà di opzioni di gestione. Puoi invitare tu stesso le persone nel team e creare canali come ritieni opportuno per organizzare il team. Se passi il mouse sopra il nome della tua squadra e selezioni Più opzioni, vedrai un menu con un'ampia varietà di strumenti di impostazione, inclusa la possibilità di modificare qualsiasi decisione presa in precedenza.
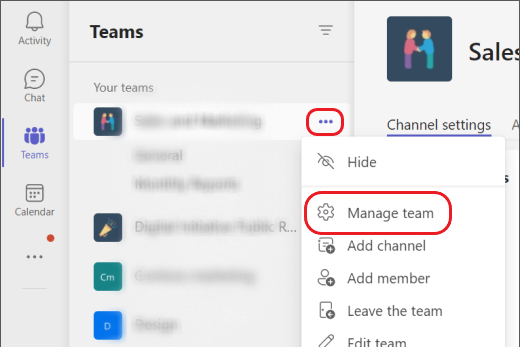
Ulteriori suggerimenti sulla creazione di un team in Microsoft Teams
Puoi anche modificare ulteriori impostazioni sulla privacy per il team, ad esempio decidere di renderlo invisibile alle ricerche o visualizzare dall'esterno del team o richiedere un codice per entrare a far parte del team.
Le opzioni per creare un team possono variare a seconda di come l'organizzazione usa Microsoft Teams. Ad esempio, se la tua organizzazione usa una versione didattica di Microsoft 365, potresti vedere diverse opzioni per selezionare i tipi di team orientati alla scuola, come classe, personale o apprendimento professionale Comunità.
Se vuoi rendere il tuo team ricercabile all'interno di una grande organizzazione, dovresti utilizzare il menu delle opzioni per aggiungere alcuni tag che descrivono accuratamente il team e di cosa si tratta.
I proprietari del team hanno anche la possibilità di creare canali privati all'interno del team a cui possono accedere o essere visti solo da determinati membri. Puoi utilizzare questa funzione per creare ulteriori livelli di privacy, se necessario.
Le opzioni del tuo team ti daranno la possibilità di eliminare il team quando non è più necessario.
Raccomandazioni della redazione
- I problemi più comuni di Microsoft Teams e come risolverli
- Come esportare un documento Word su Kindle
- Microsoft Teams sta ottenendo nuovi strumenti di intelligenza artificiale e sono gratuiti
- Microsoft Build 2023: i più grandi annunci in AI, Windows e altro ancora
- Microsoft ti ha appena offerto un nuovo modo per proteggerti dai virus
Migliora il tuo stile di vitaDigital Trends aiuta i lettori a tenere d'occhio il frenetico mondo della tecnologia con tutte le ultime notizie, recensioni divertenti sui prodotti, editoriali penetranti e anticipazioni uniche.



