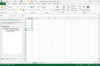Gunakan Microsoft Word 2013 untuk mendesain dan mencetak buklet Anda sendiri untuk acara sekolah, layanan yang Anda tawarkan untuk bisnis baru Anda, atau panduan episode untuk serial TV favorit Anda.
Mendesain Tata Letak Buklet
Langkah 1

Kredit Gambar: Tangkapan layar milik Microsoft.
Buka dokumen kosong di Word. Klik Tata letak halaman tab lalu klik Anak panah di sudut bawah pita Pengaturan halaman bagian.
Video Hari Ini
Langkah 2

Kredit Gambar: Tangkapan layar milik Microsoft.
Kurangi keempat margin dari pengaturan default 1 inci ke 0.5-inci atau lebih kecil, tergantung pada kemampuan printer Anda. Gunakan 0.25-talang inci.
Langkah 3

Kredit Gambar: Tangkapan layar milik Microsoft.
Klik Beberapa Halaman menu dan pilih Lipat Buku. Ini memastikan bahwa halaman satu dan empat akan dicetak di satu sisi kertas dan halaman dua dan tiga akan dicetak di sisi lain. Lipat Buku juga mengatur Posisi Talang ke bagian dalam setiap halaman untuk memberi ruang bagi lipatan.
Menambahkan Konten ke Buklet
Langkah 1

Kredit Gambar: Tangkapan layar milik Microsoft.
Ketik isi buklet Anda seperti yang Anda lakukan pada dokumen Word lainnya. Letakkan judul di halaman pertama dan gunakan opsi Gaya dan Font di bawah Rumah menu untuk memformat teks.
Langkah 2

Kredit Gambar: Tangkapan layar milik Microsoft.
Sisipkan ilustrasi ke dalam buklet menggunakan Memasukkan pilihan tab. Tambahkan gambar dari komputer Anda dengan mengklik Foto-foto ikon. Untuk menambahkan gambar dari Internet, klik Gambar daring. Untuk menambahkan bentuk atau batas dekoratif, klik Bentuk ikon.
Langkah 3

Kredit Gambar: Tangkapan layar milik Microsoft.
Sesuaikan ukuran gambar dengan menyeret sudut di tepinya. Untuk mengganti bagaimana gambar disejajarkan dengan teks, klik Opsi Tata Letak ikon. Misalnya, Anda dapat membuat gambar muncul sejajar dengan teks atau di depan teks, atau membuat teks membungkus gambar. Untuk menggunakan foto sebagai gambar latar belakang, menggunakan Dibalik Teks pilihan.
Langkah 4

Kredit Gambar: Tangkapan layar milik Microsoft.
Lanjutkan menambahkan konten hingga Anda mencapai bagian bawah halaman dan halaman baru ditambahkan secara otomatis. Untuk menyisipkan halaman baru secara manual, klik tombol Memasukkan tab dan pilih Halaman baru atau Istirahat Halaman dari halaman ikon.
Langkah 5

Kredit Gambar: Tangkapan layar milik Microsoft.
Tambahkan kotak teks ke buklet jika sesuai dengan tata letak dengan mengklik Memasukkan tab lalu klik Kotak teks. Seret kursor ke atas halaman untuk menggambar kotak lalu sorot teks pengisi di dalamnya dan masukkan kata-kata Anda sendiri. Untuk mengubah batas dan isi kotak teks, klik batas lalu klik tombol Format Alat Menggambar tab.
Mencetak Buklet

Kredit Gambar: Tangkapan layar milik Microsoft.
Klik Menyimpan ikon untuk menyimpan buklet sebagai file DOCX. Saat Anda siap untuk mencetak buklet, klik tombol Mengajukan tab dan pilih Mencetak. Tinjau tata letak di Pratinjau dan pilih printer Anda.
Jika printer Anda tidak dapat mencetak dua sisi sekaligus, pilih Mencetak Secara Manual di Kedua Sisi di bagian Pengaturan. Setelah sisi pertama dicetak, Anda akan diminta untuk memasukkan halaman lagi untuk mencetak sisi lainnya.