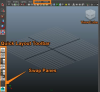Excel menangani sebagian besar pemulihan secara otomatis.
Kredit Gambar: Gambar milik Microsoft
Fitur AutoRecover Excel 2013, yang diaktifkan secara default, membuat cadangan buku kerja secara teratur untuk menjaga dari kehilangan data jika program macet. Selain itu, program menyimpan salinan setiap file setelah Anda menutupnya, bahkan jika Anda memilih untuk tidak menyimpannya, yang memberi Anda kesempatan kedua untuk mengambil pekerjaan Anda. Metode pemulihan bervariasi tergantung pada apakah Anda memulihkan dari kerusakan, memulihkan file yang benar-benar hilang, atau memulihkan revisi yang hilang ke file yang ada.
Pulih Setelah Kecelakaan
Langkah 1

Pilih file dari Pemulihan Dokumen.
Kredit Gambar: Gambar milik Microsoft
Buka kembali Excel setelah crash, dan program akan memeriksa penyimpanan AutoRecover. Pilih file dari panel Pemulihan Dokumen untuk membukanya. Anda juga dapat membuka menu tarik-turun di sebelah file dan memilih "Simpan Sebagai" untuk menyimpan file secara langsung. Jika Excel hanya menemukan satu file untuk dipulihkan, maka secara otomatis akan memulihkan file tersebut daripada menampilkan Pemulihan Dokumen panel, tetapi Anda dapat menampilkan panel dengan mengklik "Dipulihkan". Seringkali, ini adalah satu-satunya langkah yang diperlukan untuk memulihkan yang hilang mengajukan.
Video Hari Ini
Langkah 2

Temukan folder penyimpanan otomatis.
Kredit Gambar: Gambar milik Microsoft
Cari dan salin lokasi file AutoRecover jika Excel tidak secara otomatis meminta pemulihan. Untuk menemukannya, buka menu "File", klik "Opsi" dan lihat pada tab "Simpan". Pilih lokasi dan tekan "Ctrl-C" untuk menyalinnya.
Langkah 3

Buka file yang dipulihkan.
Kredit Gambar: Gambar milik Microsoft
Klik "File," "Buka," "Komputer" dan kemudian "Jelajahi." Tempel di lokasi AutoRecover menggunakan "Ctrl-V" dan tekan "Enter" untuk melihat isinya. Di dalam folder, Anda akan melihat subfolder untuk setiap file yang dipulihkan. Setiap nama subfolder dimulai dengan judul file yang hilang untuk membantu Anda menemukan yang benar. Buka folder yang benar dan kemudian buka file yang berisi kata "Belum disimpan."
Langkah 4

Timpa dengan file yang dipulihkan.
Kredit Gambar: Gambar milik Microsoft
Tekan "Pulihkan" pada bilah kuning dan kemudian klik "OK" pada peringatan untuk menimpa file usang Anda dengan salinan yang dipulihkan.
Pulihkan File yang Belum Disimpan
Langkah 1

Akses daftar buku kerja yang belum disimpan.
Kredit Gambar: Gambar milik Microsoft
Pilih "Buka" di menu File dan pilih "Buku Kerja Terbaru." Tekan "Pulihkan Buku Kerja yang Tidak Disimpan" untuk melihat daftar file terbaru yang tidak Anda simpan. Jika Anda memiliki daftar Buku Kerja Terbaru yang panjang, Anda mungkin perlu menggulir ke bawah untuk menemukan tombol "Pulihkan Buku Kerja yang Belum Disimpan".
Langkah 2

Buka file yang hilang.
Kredit Gambar: Gambar milik Microsoft
Buka buku kerja Anda yang hilang dari daftar file yang belum disimpan. Perhatikan bahwa folder UnsavedFiles, yang dibuka dengan tombol "Pulihkan Buku Kerja yang Tidak Tersimpan", tidak sama dengan lokasi AutoRecover yang digunakan selama crash.
Langkah 3

Simpan file.
Kredit Gambar: Gambar milik Microsoft
Tekan "Simpan Sebagai" pada bilah kuning untuk membuat salinan permanen dari buku kerja yang dipulihkan.
Pulihkan Revisi yang Belum Disimpan
Langkah 1

Pilih tab "Info".
Kredit Gambar: Gambar milik Microsoft
Buka file yang lupa Anda simpan setelah dimodifikasi dan klik tab "Info" pada menu File.
Langkah 2

Pilih versi yang akan dipulihkan.
Kredit Gambar: Gambar milik Microsoft
Klik revisi terbaru di bagian Versi untuk memulihkan pekerjaan Anda yang hilang. Versi yang belum disimpan menyertakan baris "Ketika saya menutup tanpa menyimpan."
Langkah 3

Simpan revisi yang hilang.
Kredit Gambar: Gambar milik Microsoft
Tekan "Pulihkan" dan klik "OK" untuk menimpa file yang disimpan dengan revisi yang lebih baru dan belum disimpan.
Tip
Jika Excel tidak secara otomatis menyimpan file Anda, Anda mungkin telah menonaktifkan AutoRecover. Klik "File," "Opsi" dan "Simpan" dan centang kotak centang "Simpan informasi AutoRecover setiap x menit" dan "Simpan versi penyimpanan otomatis terakhir jika saya menutup tanpa menyimpan". Sesuaikan jumlah menit untuk mengatur seberapa sering Excel menyimpan otomatis.
Peringatan
Excel tidak selalu dapat memulihkan file setelah crash, dan file yang dipulihkan mungkin beberapa menit kedaluwarsa. Simpan buku kerja Anda secara manual secara teratur dan buat cadangan untuk mencegah pekerjaan hilang.
Excel hanya menyimpan file di folder UnsavedFiles selama empat hari. Jika Anda kehilangan pekerjaan Anda, pulihkan sesegera mungkin.