Jika Anda mencari alternatif untuk keyboard default ponsel cerdas atau tablet Anda, Microsoft Papan Ketik SwiftKey — tersedia di iOS atau Android — mungkin merupakan pilihan yang menarik. Awalnya dirilis pada tahun 2010, SwiftKey menghadirkan prediksi pengetikan dengan kecerdasan buatan, penyesuaian yang luas, dan beragam pilihan gaya pengetikan ke perangkat seluler Anda. Apakah Anda sedang mencari keyboard baru untuk meningkatkan efisiensi pengetikan Anda, atau Anda hanya ingin melihat tema yang lebih bagus, tip dan trik kami akan membantu Anda memaksimalkan SwiftKey.
Isi
- Cadangkan dan Sinkronkan pengaturan Anda (Android & iOS)
- Tambahkan Baris Angka (Android & iOS)
- Aktifkan gerakan SwiftKey klasik (Android & iOS)
- Sesuaikan tema keyboard Anda (Android & iOS)
- Aktifkan beberapa bahasa (Android & iOS)
- Simpan cuplikan ke Clipboard (Android & iOS)
- Apungkan keyboard Anda (Android)
- Periksa Statistik Anda (Android & iOS)
- Sisipkan emoji, GIF, dan foto (Android & iOS)
- Aktifkan Tombol Panah untuk navigasi (Android)
Harap diperhatikan bahwa beberapa fitur SwiftKey hanya tersedia di Android perangkat.
Video yang Direkomendasikan
Cadangkan dan Sinkronkan pengaturan Anda (Android & iOS)

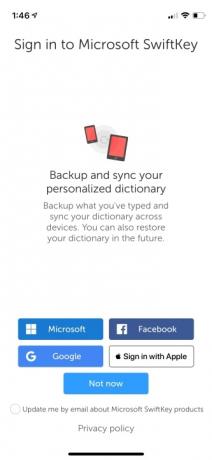

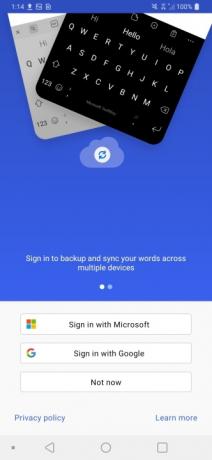
Sebelum Anda mulai menyesuaikan SwiftKey untuk perangkat Anda, pastikan untuk menyiapkan fungsi pencadangan bawaan aplikasi. Dengan mengaktifkan pengaturan ini, SwiftKey akan menyimpan data yang telah dipelajari tentang gaya pengetikan Anda ke cloud, yang kemudian dapat diambil oleh ponsel cerdas atau tablet lain yang masuk dan menggunakan keyboard. SwiftKey versi baru dapat mencadangkan dan menyinkronkan kata-kata Anda di beberapa perangkat saat Anda masuk. Di iOS, Anda dapat segera mengatur pencadangan dengan masuk menggunakan Microsoft, Google, Facebook, atau Masuk dengan Apple. Di Android, masuk dengan Microsoft atau Google. Jika Anda melewatkan langkah masuk terlebih dahulu, Anda masih dapat memastikan cadangan Anda diaktifkan dengan membuka aplikasi SwiftKey di perangkat Anda dan membuka Akun > Pencadangan & Sinkronisasi.
Tambahkan Baris Angka (Android & iOS)




Apakah Anda lelah berpindah ke submenu untuk mengetik angka? Dengan SwiftKey, Anda hanya perlu beberapa ketukan untuk menambahkan baris angka ke keyboard Anda di platform mana pun. Untuk mengaktifkan baris angka di Android, luncurkan aplikasi, lalu ketuk Tata Letak & Tombol > Baris Nomor dan aktifkan. Di iOS, ketuk Pengaturan >Nomor Baris dan aktifkan kontrolnya.
Aktifkan gerakan SwiftKey klasik (Android & iOS)
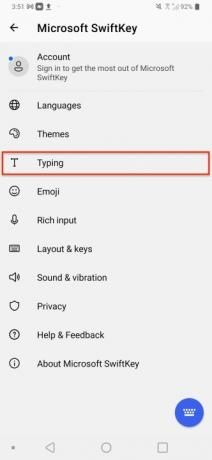
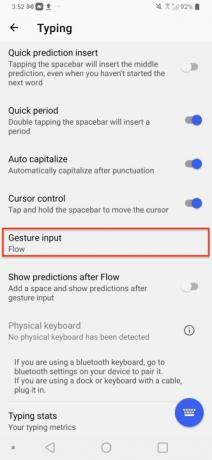

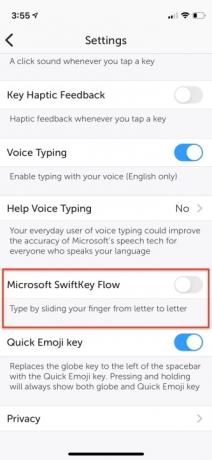
Jika Anda bukan penggemar fitur Flow SwiftKey, yang memungkinkan Anda mengetik kata hanya dengan menggeser jari di antara huruf-hurufnya, cobalah mode SwiftKey Klasik. Untuk menonaktifkan SwiftKey Flow dan beralih ke mode Klasik, luncurkan aplikasi Swiftkey dan navigasikan ke Mengetik > Masukan Isyarat > Isyarat bagian di Android atau kontrol Microsoft SwiftKey Flow di iOS. Gunakan tombol Radio untuk memilih opsi Gestur
Sesuaikan tema keyboard Anda (Android & iOS)

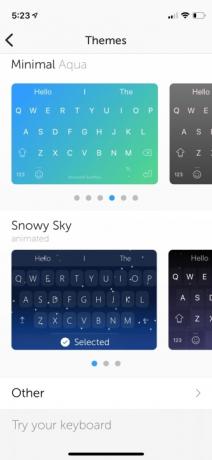
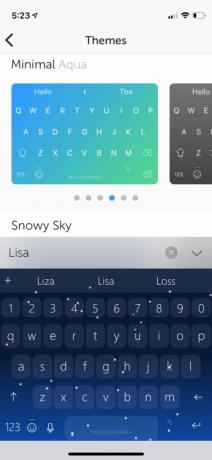
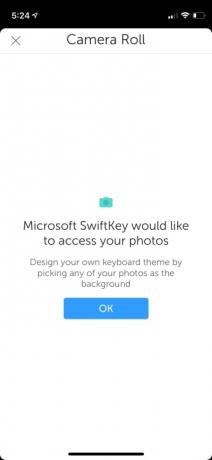
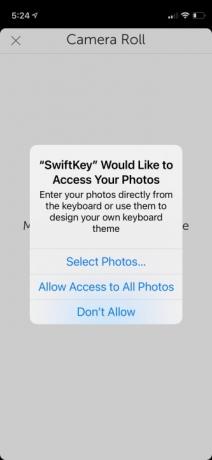
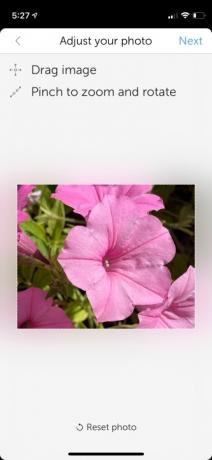


SwiftKey memungkinkan Anda menyesuaikan tampilan keyboard Anda. Anda dapat memilih dari banyak tema prasetel yang dirancang secara profesional atau membuat papan ketik Anda sendiri dari awal. Untuk memilih tema keyboard, buka aplikasi Swiftkey, lalu pilih opsi Tema. Telusuri pilihan tema papan ketik bawaan, dan pilih favorit Anda dengan mengetuknya. Jika Anda ingin lebih pribadi, pilih Rancang Tema Anda opsi di atas untuk membuat keyboard berdasarkan gambar dari foto Anda.
Aktifkan beberapa bahasa (Android & iOS)


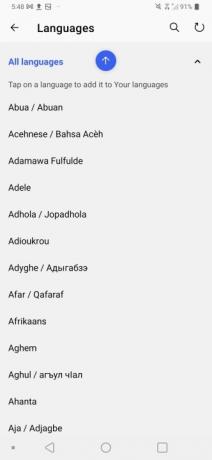
Apakah kamu multibahasa? SwiftKey Keyboard memfasilitasi penggunaan berbagai bahasa untuk koreksi otomatis dan presisi kamus. Untuk menambahkan profil bahasa keyboard tambahan, buka aplikasi SwiftKey dan pilih Bahasa, dan dari sini, pilih dan unduh opsi bahasa tambahan apa pun. Pengguna Android dapat memilih hingga lima bahasa, sedangkan pengguna iOS dapat memilih dua bahasa. Jika bahasa Anda menggunakan tata letak keyboard yang berbeda seperti AZERTY dan bukan QWERTY, Anda dapat dengan mudah beralih antar tata letak dengan menahan bilah spasi.
Simpan cuplikan ke Clipboard (Android & iOS)

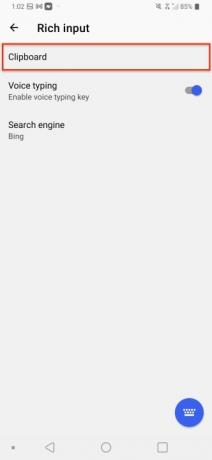
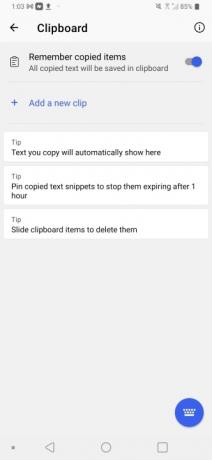
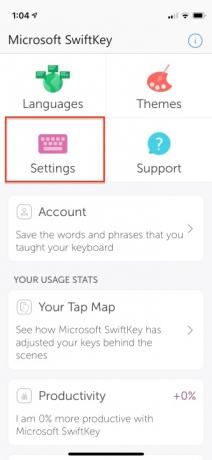
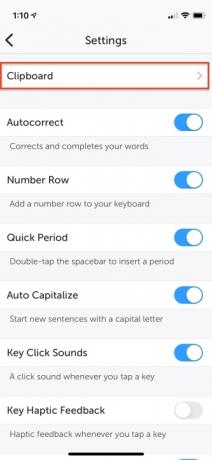
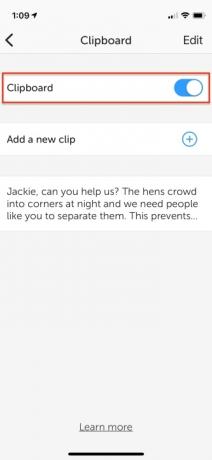
Apakah Anda ingin menyimpan konten yang Anda salin di papan klip yang tahan lama? SwiftKey menyertakan papan klip bawaan yang kuat yang menyimpan teks hingga satu jam. Untuk mengakses papan klip dan menempelkan konten darinya, mulailah dengan membuka papan ketik dan mengetuk Masukan Kaya > Papan Klip, tempat Anda akan menemukan semua klip tersimpan dari satu jam terakhir. Di iOS, buka Pengaturan > Papan Klip untuk mengaktifkannya. Atau ketuk Tambahkan Klip Baru untuk menyelamatkan sesuatu.
Apungkan keyboard Anda (Android)
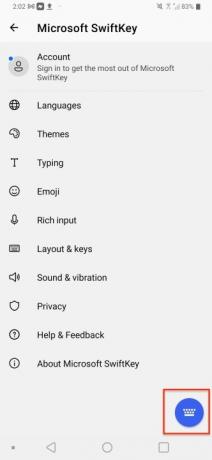



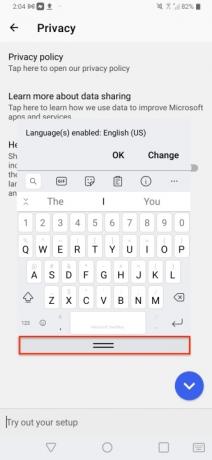
Katakanlah Anda tidak ingin keyboard Anda ditambatkan ke bagian bawah layar. Anda dapat mengapungkannya ke posisi mana pun yang Anda inginkan, tetapi hanya jika Anda menggunakan ponsel Android. Buka kunci papan ketik lalu ketuk ikon tiga titik pada bilah alat. Pergi ke Mode > Mengambang lalu ketuk dan seret dua garis di bagian bawah untuk mengubah posisi keyboard. Untuk memasang kembali keyboard Anda, seret kembali ke bagian bawah layar Anda.
Periksa Statistik Anda (Android & iOS)

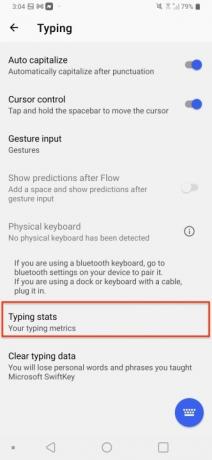


Ingin melihat bagaimana SwiftKey meningkatkan pengalaman mengetik Anda? Di Android, buka Mengetik> Mengetik statistik dan melihat berbagai kategori yang dilacak SwiftKey. Di iOS, cukup luncurkan aplikasi dan gulir ke bawah. Statistik penggunaan memungkinkan Anda melihat Peta Tipe untuk melihat bagaimana keyboard Anda telah disesuaikan di balik layar agar sesuai dengan gaya pengetikan Anda, berapa banyak kesalahan ketik yang telah diperbaiki keyboard, jarak yang ditempuh jari Anda menggunakan fitur Flow, jumlah kata yang diprediksi, dan lagi.
Sisipkan emoji, GIF, dan foto (Android & iOS)


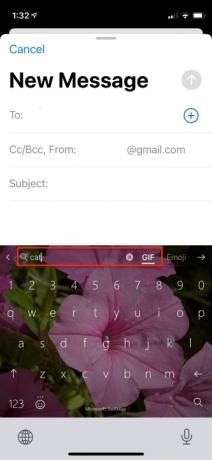


Apakah Anda mencoba mengekspresikan emosi melalui teks, tetapi memerlukan GIF atau emoji untuk menyampaikan maksudnya? SwiftKey memungkinkan Anda memasukkan emoji, GIF, atau gambar dengan cepat dari rol kamera Anda hanya dengan satu ketukan. Dengan keyboard terbuka, pilih Toolbar dengan mengetuk ikon plus (+), lalu pilih jenis media yang ingin Anda masukkan. Saat memilih GIF atau emoji, Anda dapat mencari konten secara manual atau menggunakan bilah pencarian.
Aktifkan Tombol Panah untuk navigasi (Android)
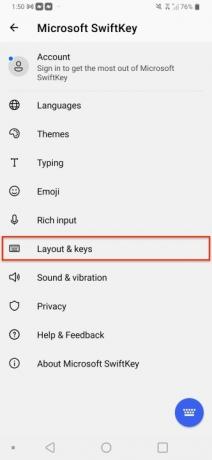


Jika Anda mencari tombol panah untuk membantu navigasi teks, tidak perlu mencari lagi. Luncurkan saja aplikasi SwiftKey di perangkat Anda dan pilih Tata letak & tombol > Tombol Panah. Saat diaktifkan, keyboard Anda akan menampilkan tombol panah di bagian bawah layar, yang dapat Anda gunakan untuk menavigasi dokumen besar atau bidang teks lainnya.
Rekomendasi Editor
- Aplikasi kencan terbaik di tahun 2023: 23 aplikasi favorit kami
- 16 aplikasi perpesanan terbaik untuk Android dan iOS pada tahun 2023
- Apakah iPad saya akan mendapatkan iPadOS 17? Inilah setiap model yang kompatibel
- Inilah cara iPadOS 17 membawa iPad Anda ke level berikutnya
- iOS 17 resmi, dan ini akan mengubah iPhone Anda sepenuhnya
Tingkatkan gaya hidup AndaTren Digital membantu pembaca mengawasi dunia teknologi yang bergerak cepat dengan semua berita terbaru, ulasan produk yang menyenangkan, editorial yang berwawasan luas, dan cuplikan unik.




