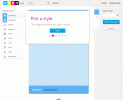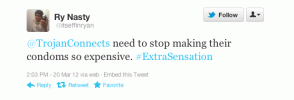Twitter adalah situs jejaring sosial populer yang memungkinkan pengguna memposting pembaruan status atau entri "blog mikro" 140 karakter atau kurang. Anda dapat mengunggah gambar—dikenal sebagai avatar—ke akun Twitter Anda untuk membantu pengguna lain mengenali Anda. Aplikasi Twitter dan Twitter menampilkan avatar ini dalam berbagai ukuran, termasuk ukuran 73x73 piksel, 48x48, 31x31, dan 24x24. Ukuran avatar maksimum untuk Twitter adalah 73x73 piksel, dan disarankan untuk membuat avatar persegi dengan ukuran ini untuk digunakan di akun Twitter Anda. Anda dapat menggunakan program pengeditan gambar berfitur lengkap untuk mengubah ukuran gambar untuk Twitter.
piksel
Langkah 1
Buka Pixlr Editor (lihat Referensi).
Video Hari Ini
Langkah 2
Klik "Buka Gambar Dari Komputer Anda" untuk mengedit gambar di komputer Anda. Cari gambar dan klik dua kali untuk membukanya.
Langkah 3
Klik ikon pangkas, yang terletak di sudut kiri atas menu Alat.
Langkah 4
Klik pada titik di sepanjang ukuran kiri gambar dan tarik garis luar alat potong ke bawah dan ke kanan, dengan mouse Anda, untuk membuat persegi. Anda ingin memasukkan konten terkait dalam area ini, jika Anda bisa.
Langkah 5
Klik salah satu kotak biru di sudut alat Pangkas untuk mengubah dimensi area pemangkasan Anda. Kotak Navigasi, di sisi kanan halaman, akan menunjukkan lebar dan tinggi area Anda saat ini.
Langkah 6
Klik dua kali di dalam area Pangkas untuk memotong gambar menjadi persegi.
Langkah 7
Buka menu Gambar dan klik "Ukuran Gambar" Ketik "73" ke dalam kotak lebar dan tinggi.
Langkah 8
Buka menu File editor dan klik "Simpan" untuk menyimpan avatar Anda.
Toko Cat Pro
Langkah 1
Luncurkan Paint Shop Pro di komputer Anda dan buka menu File. Klik "Buka" dan telusuri untuk menemukan gambar yang ingin Anda gunakan sebagai avatar Anda. Klik dua kali untuk membukanya.
Langkah 2
Klik alat potong atau tekan "R" pada keyboard Anda untuk mengaktifkannya.
Langkah 3
Klik di sisi kiri gambar untuk membuat sudut kiri atas area krop. Tarik mouse Anda ke luar dan ke bawah untuk menyelesaikan kotak. Anda juga dapat menentukan lebar dan tinggi area tanaman di palet Opsi Alat (tekan "F4" pada keyboard untuk mengaktifkan palet ini).
Langkah 4
Sesuaikan posisi atau ukuran area krop, jika perlu, dengan mengklik dan menyeret salah satu kotak di sudut atau di tengah antara sudut. Klik dua kali pada area krop untuk memotong gambar.
Langkah 5
Buka menu Gambar dan pilih "Ubah Ukuran" atau tekan "Shift" + "S" pada keyboard Anda untuk membuka opsi Ubah Ukuran.
Langkah 6
Ketik "73" ke dalam kotak Width dan Height. Setel menu tarik-turun ke "piksel", jika belum. Klik "Oke."
Langkah 7
Buka menu file dan pilih "Simpan" untuk menimpa file gambar saat ini atau "Simpan Sebagai" untuk menyimpan file dengan nama baru. Jika memilih opsi terakhir, ketik nama file baru dan klik "Simpan."
Photoshop
Langkah 1
Buka Photoshop di komputer Anda dan klik "Buka" dari menu File untuk menemukan gambar avatar Anda di komputer. Klik dua kali file tersebut.
Langkah 2
Klik alat Pangkas dan gambar area potong persegi di atas gambar. Titik pertama yang Anda klik pada gambar akan menjadi sudut; tarik mouse ke luar dan ke bawah untuk membuat area tanaman.
Langkah 3
Ubah dimensi area tanaman dengan meraih kotak sudut dengan mouse Anda atau mengetik dimensi di palet Tool Preset.
Langkah 4
Klik dua kali pada area tanaman untuk melakukan pemotongan.
Langkah 5
Klik menu Gambar dan pilih "Ukuran Gambar." Ketik "73" ke dalam bidang tinggi dan lebar ke dalam area Dimensi Piksel. Pilih "Piksel" sebagai ukuran dari menu drop-down dan "Bicubic Sharper" dari menu drop-down Resampling. Klik "Ok" untuk mengubah ukuran gambar.
Langkah 6
Buka menu File dan pilih "Save" atau "Save As" untuk menyimpan gambar Anda, tergantung kebutuhan Anda.