Setelah hampir satu dekade berada di alam bebas, tablet iPad Apple akhirnya memiliki OS yang dapat diandalkan — tetapi Apple tidak meluncurkannya begitu saja dan melupakannya. Sejak debutnya pada September 2019, Apple telah melakukannya iPadOS yang diperbarui enam kali, dengan versi terbaru di 13.2.3. Sebagian besar pembaruan tersebut merupakan rilis pemeliharaan, perbaikan bug, dan pembaruan keamanan, sementara yang lain menambahkan fitur baru. Apa pun itu, selalu pastikan untuk memperbarui iPadOS Anda segera setelah versi baru tiba atau atur iPad Anda untuk menginstal pembaruan secara otomatis. Ini adalah cara jitu untuk melindungi iPad Anda dari kehilangan data dan sebagainya mencegah peretasan invasif atau kenakalan berbahaya lainnya yang mengganggu.
Isi
- Tambahan iPadOS 13.2
- Pembaruan Siri
- Widget Teman
- Banyak aplikasi
- Geser ke atas mendapat perubahan
- Satu aplikasi, banyak jendela
- Gerakan teks tiga jari
- Peningkatan file
- Perombakan Palet Alat
- Papan Ketik Mengambang
- Intinya
Meskipun beroperasi pada seolah-olah itu
iOS yang sama dengan iPhone, pengalaman iPad selalu berbeda dari pengalaman iPhone. Bidang layar saja menuntut inovasi, sementara pengembang perangkat keras dan perangkat lunak berkomitmen untuk itu mendorong kemampuan produk melampaui batas kreativitas dan konsumsi ke dalam ranah hardcore produktifitas.Video yang Direkomendasikan
Bersama dengan sahabat karibnya Pensil Apel dan keyboard, iPad sering kali dapat menggantikan laptop dalam kondisi tertentu. Memiliki OS tersendiri terus memajukan iPad ke arah itu. Itu membantu iPadOS berjalan di semua iPad saat ini dan yang didukung sejak iPad Air 2 mulai akhir tahun 2014.
Terkait
- Penawaran iPad Prime Day Terbaik: Penawaran awal tersedia untuk model teratas
- Mengapa Anda tidak dapat menggunakan Apple Pay di Walmart
- Punya iPhone, iPad, atau Apple Watch? Anda perlu memperbaruinya sekarang
iPadOS menggabungkan hampir semua fitur yang disertakan dalam iOS 13, termasuk yang terkenal Mode Gelap, aplikasi Foto yang disempurnakan, aplikasi Cari Milik Saya, Masuk dengan Apple, Peta yang ditingkatkan, dan banyak lagi. Dengan diperkenalkannya iPadOS, terdapat peningkatan fitur yang dirancang khusus untuk tablet Apple, sementara versi OS terbaru menambahkan kemampuan baru. Kami akan memandu Anda melalui beberapa hal yang terkenal.
Lihat selengkapnya
- Casing keyboard iPad Pro terbaik
- Kasing iPad terbaik
- Stand iPad terbaik
Tambahan iPadOS 13.2
Dengan pembaruan iPad terbaru, hadir berbagai fitur baru termasuk pembaruan dan penambahan emoji, fitur Umumkan Pesan untuk AirPods, AirPods Pro dukungan, Video Aman HomeKit, router berkemampuan HomeKit, pengaturan privasi Siri baru, dan kinerja yang lebih baik untuk fitur AssistiveTouch. Anda dapat menginstal pembaruan iOS melalui Pengaturan > Umum > Pembaruan Perangkat Lunak, melalui Finder di macOS 10.15 Catalina, atau iTunes.

iPadOS 13.2 menambahkan dukungan untuk emoji Unicode 12 dan menerima hampir 400 emoji baru atau yang diperbarui, termasuk hewan, makanan, aktivitas, aksesibilitas, netral gender, dan pemilih emoji baru untuk pemilihan warna kulit pasangan.
Pembaruan Siri
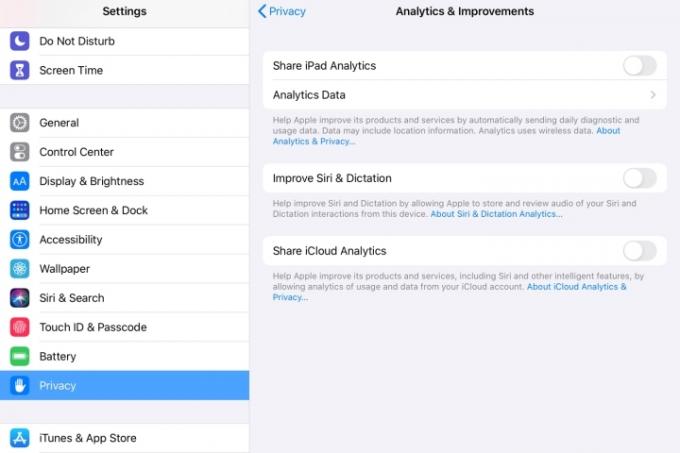
Umumkan Pesan dengan Siri kini dapat membacakan pesan Anda dengan lantang ke AirPods Anda. Pengaturan privasi baru memungkinkan Anda mengontrol apakah akan membantu meningkatkan Siri dan Dikte atau tidak dengan mengizinkan Apple menyimpan audio interaksi Siri dan Dikte Anda. Anda dapat mengaktifkan atau menonaktifkan fitur ini melalui Privasi > Analisis & Peningkatan > Tingkatkan Siri & Dikte. Dan Anda bisa pergi ke Pengaturan > Siri & Pencarian > Siri & Riwayat Dikte untuk menghapus riwayat Pencarian Siri jika Anda mau. Pembaruan ini adalah jawaban Apple terhadap hal tersebut Kontrol kualitas kontraktor Siri kontroversi.
Video Aman HomeKit memungkinkan Anda mengambil, menyimpan, dan melihat video terenkripsi secara pribadi dari kamera keamanan Anda di iCloud dan kini dapat mendeteksi orang, hewan, dan kendaraan. Router berkemampuan HomeKit memungkinkan Anda mengontrol dan mengisolasi informasi yang dikirimkan aksesori HomeKit Anda melalui internet atau di jaringan rumah Anda.
Widget Teman

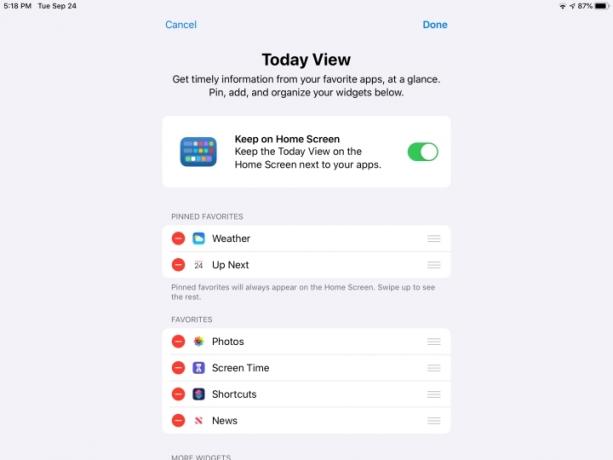


Pengalaman iPadOS dimulai dengan layar beranda yang diperbarui yang memuat dua elemen ke dalam ruang yang sama. Ikon aplikasi, yang dipindahkan ke sisi kanan layar, berukuran lebih kecil dan dikelompokkan bersama, karena layar memberikan ruang untuk widget Tampilan Hari Ini di sisi kiri layar. Cukup geser dari kiri ke kanan untuk menampilkannya, lalu geser ke atas dan ke bawah untuk melihat konten default. Kemungkinan besar Anda ingin melakukan beberapa perubahan. Widget muncul dalam orientasi lanskap dan potret, meskipun dengan orientasi potret, Anda hanya dapat melihat Tampilan Hari Ini atau ikon aplikasi, tidak keduanya secara bersamaan. Berikut cara menyesuaikan widget layar beranda Anda.
- Dengan Tampilan Hari Ini terbuka, geser ke atas dan ketuk Sunting tombol.
- Aktifkan Tetap di Layar Utama opsi di mana widget dibagi menjadi tiga kategori: Favorit yang Disematkan, Favorit, Dan Lebih Banyak Widget.
- Ketuk tanda minus merah untuk menghapus widget dan ketuk tanda plus hijau untuk menambahkannya.
- Gunakan kontrol di sisi kanan setiap widget untuk mengubah posisinya.
- Menggunakan Favorit yang Disematkan bagian untuk memastikan widget tersebut selalu muncul di layar beranda.
- Saat Anda sudah mengatur widget sesuai keinginan Anda, ketuk Selesai.
Banyak aplikasi
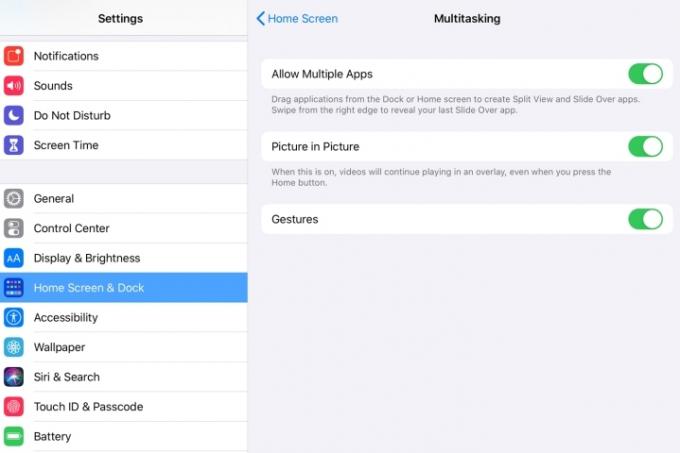
Dengan tampilan terpisah di iPadOS, Anda dapat mengakses aplikasi berbeda, atau bagian berbeda dari satu aplikasi, di layar yang sama. Ini bagus untuk menyortir foto, mengirim email, dan membuat catatan. Untuk menggunakan fitur multi-aplikasi lanjutan iPadOS, pastikan Anda telah mengaktifkannya terlebih dahulu Pengaturan > Layar Beranda & Dok. Aktifkan ketiga pilihan untuk melihat mana yang paling berguna bagi Anda. Anda selalu dapat menyesuaikan pilihannya nanti.
- Izinkan Banyak Aplikasi memungkinkan Anda menyeret aplikasi dari dok ke tengah layar untuk membuat tampilan terpisah dan gesekan geser.
- Gambar di dalam gambar memungkinkan video yang Anda tonton terus diputar di jendela kecil meskipun Anda bekerja di aplikasi lain.
- Gerakan mengaktifkan semua gerakan bawaan OS untuk pengoperasian optimal.
Geser ke atas mendapat perubahan






Fitur slide-over iPad memungkinkan Anda membuka beberapa aplikasi dalam mode slide-over dan beralih di antara aplikasi-aplikasi tersebut dengan sekali usap. Ini mungkin agak canggung pada awalnya, tetapi setelah Anda menguasai tekniknya, ini memberikan cara cepat dan mudah untuk menangani beberapa aplikasi sekaligus tanpa harus menavigasi atau kembali ke dok.
- Luncurkan aplikasi, misalnya klip video, di YouTube.
- Geser ke atas dari bawah layar untuk membuka Dock.
- Pilih aplikasi apa pun di sana, lalu ketuk dan tahan sambil menyeret ikon ke tengah layar.
- Anda dapat mengulangi tindakan tersebut dengan menyeret ikon kedua ke persimpangan antara dua aplikasi yang terbuka.
- Untuk beralih di antara aplikasi yang terbuka, ketuk dan geser bilah hitam tipis di bagian bawah setiap jendela aplikasi. Gunakan bilah tipis atas untuk mengubah posisi aplikasi di layar.
Satu aplikasi, banyak jendela





Dengan iPadOS, kini Anda dapat melihat satu aplikasi di beberapa jendela di layar untuk melihat pengoperasian yang berbeda. Dengan menggunakan drag and drop, Anda dapat membuat instance aplikasi dari catatan, email, halaman web, atau aplikasi apa pun yang mendukung fitur tersebut. Inilah cara memulainya.
- Ketuk dan tahan elemen dari aplikasi. Ini bisa berupa judul catatan di aplikasi Notes atau email dari daftar email di aplikasi Mail.
- Ketuk dan seret ke tepi layar hingga Anda melihat bilah hitam muncul.
- Angkat jari Anda untuk membuat aplikasi lainnya.
- Untuk menutup jendela, ambil stang dari atas layar dan geser ke bawah lalu ketuk Selesai atau Menutup.
Anda juga dapat membuka beberapa jendela dari aplikasi yang sama dengan fitur App Expose, yang memungkinkan Anda melihat semua jendela yang terbuka untuk suatu aplikasi dengan mengetuk ikonnya di Dock.
- Geser ke atas untuk menampilkan Dock lalu ketuk ikon aplikasi.
- Ini akan membuka layar App Expose baru.
- Di sinilah Anda akan menemukan semua contoh jendela yang sedang terbuka.
Gerakan teks tiga jari





Dengan iPadOS, Apple memperkenalkan gerakan jari baru untuk fungsi pemilihan teks, potong, salin, tempel, batalkan, dan ulangi. Untuk memilih teks di aplikasi seperti Catatan, cukup ketuk dua kali pada titik yang diinginkan dalam narasi hingga teks disorot lalu seret untuk memasukkan teks sebanyak yang Anda inginkan. Lalu, dengan tiga jari mana pun, cubit untuk menyalin dan memperluas. Tidak masalah tiga jari mana yang Anda gunakan, meskipun menurut saya lebih mudah menggunakan ibu jari, telunjuk, dan jari tengah. Jika ketukan dan gesekan Anda berhasil, Anda akan melihat notasi di bagian atas layar.
Berikut kunci referensi isyarat teks lengkapnya:
- Menu pintasan dengan semua kontrol: Ketuk satu kali dengan tiga jari
- Potong: Jepitan tiga jari di mana jari-jari mulai terentang dan akhirnya bertemu di tengah
- Tempel: Jepit dengan tiga jari di tempat jari-jari mulai dikerutkan dan dijepit ke arah luar
- Membatalkan: Geser ke kiri dengan tiga jari
- Ulangi: Geser ke kanan dengan tiga jari
Peningkatan file




Tidak seperti versi iOS sebelumnya, File di iPadOS kini memungkinkan Anda membuat folder baru dan memindahkan file secara lokal, dan mendukung iCloud Drive untuk berbagi folder dengan orang lain. Ini berarti Anda tidak perlu bergantung pada sinkronisasi pihak ketiga untuk menyimpan file tertentu di iPad Anda dan Anda dapat mengakses file di drive USB, kartu SD, atau hard drive. Tampilan Kolom baru memungkinkan Anda menelusuri file dalam folder bersarang. Dengan Tindakan Cepat, Anda dapat dengan mudah memutar, menandai, atau membuat PDF dalam aplikasi File.
Perombakan Palet Alat





Palet Alat telah dirombak secara visual di iPadOS. Ia masih memiliki semua kuas, pensil, dan kaca pembesar yang biasa Anda gunakan, namun sekarang Anda dapat meminimalkan ukuran penuh palet menjadi lingkaran kecil dan sematkan palet ke tepi atau sudut layar mana pun, lalu ketuk dan seret kembali hingga penuh ukuran. Anda tidak perlu lagi mengambil tangkapan layar — Anda dapat menggunakan palet alat di aplikasi apa pun yang mendukungnya, sebagian besar sebagai Tindakan Cepat dari Lembar Bagikan.
- Temukan ikon Markup dan ketuk.
- Ketuk ikon tiga titik melingkar di sebelah kanan.
- Aktifkan Minimalkan Otomatis perintah untuk mengecilkan palet menjadi lingkaran kecil.
- Pindahkan lingkaran kecil ke sudut mana pun di layar.
- Untuk memperbesarnya lagi, seret ke tengah, atau alihkan Minimalkan Otomatis perintah off.
Papan Ketik Mengambang


Gerakan mencubit untuk mengecilkan yang baru untuk QuickPath Keyboard memungkinkan Anda mengurangi ukuran keyboard elektronik dan memindahkannya ke mana pun yang nyaman untuk mengetik dengan satu tangan. Pastikan fitur tersebut diaktifkan di pengaturan Anda. Perhatikan bahwa pengetikan QuickPath hanya berfungsi pada keyboard mengambang, bukan pada keyboard berukuran biasa.
- Di dalam kamu Pengaturan, mengetuk Umum.
- Mengetuk Papan ketik.
- Gulir ke bawah dan pastikan sakelar diaktifkan (hijau) untuk Geser pada Papan Ketik Mengambang untuk Mengetik.
- Kontrol opsional, Hapus Slide-to-Type menurut Word, memungkinkan Anda mengetuk tombol hapus satu kali untuk menghapus kata yang Anda masukkan melalui fitur gesek untuk mengetik.
- Untuk mengecilkannya, cubit ke dalam, dan untuk memperbesarnya ke ukuran penuh lagi, cubit keluar.
Intinya
iPadOS 13.2.3 baru adalah OS terbaru untuk tablet Apple, dan ini hampir sama dengan iOS 13 dengan beberapa fitur khusus yang disertakan karena tablet berbeda dari ponsel. Secara keseluruhan, terdapat beberapa fitur produktivitas luar biasa dan peningkatan signifikan pada OS baru ini, namun beberapa manuver masih terbukti menantang dan kurang intuitif. Kesabaran dan ketelitian akan membantu Anda mendapatkan hasil maksimal dari fitur-fitur canggih baru.
Rekomendasi Editor
- Cara menghilangkan ID Apple orang lain di iPhone Anda
- Pembaruan keamanan penting untuk perangkat Apple hanya memerlukan beberapa menit untuk diinstal
- Bagaimana kami menguji tablet
- 16 aplikasi perpesanan terbaik untuk Android dan iOS pada tahun 2023
- iPadOS 17 memiliki kejutan tersembunyi bagi para penggemar iPad asli




