Ketika iPad milik Apple sering kali tampak seperti satu-satunya permainan di kota yang menyangkut tablet, jangan tidur terus Seri Samsung Galaxy Tab. Dengan beragam tablet di berbagai titik harga, tablet Samsung adalah tablet yang kuat, ramping, dan hebat untuk menonton Netflix, bermain game, atau melakukan apa pun yang Anda perlukan dari perangkat berteknologi tinggi. Bagian terbaik? Kami punya lusinan Penawaran tablet Samsung Galaxy terjadi, sehingga Anda bisa mendapatkan perangkat baru yang mewah dengan harga terjangkau.
Isi
- Cara mengambil screenshot di tablet Samsung Galaxy Tab
- Cara mengambil screenshot di tablet Samsung Galaxy Tab dengan S Pen
- Cara mengambil tangkapan layar menggunakan isyarat
- Cara mengambil screenshot dengan perintah suara
- Cara mengambil screenshot di tablet Samsung Galaxy Tab lawas dengan tombol home
- Di mana Anda dapat menemukan tangkapan layar Anda?
Video yang Direkomendasikan
Mudah
5 menit
Semua model Samsung Galaxy Tab
Pena S (opsional)
Dengan semua fitur keren ini, pada akhirnya Anda pasti ingin berbagi apa yang ada di layar Anda dengan orang lain. Baik itu momen permainan tertentu, meme lucu, atau pesan kesalahan yang agak mengkhawatirkan, Anda mungkin ingin mengetahui cara mengambil tangkapan layar. Untuk mempermudah Anda, berikut panduan kami tentang cara mengambil tangkapan layar di Samsung Galaxy Tab apa pun.
Cara mengambil screenshot di tablet Samsung Galaxy Tab
Tablet Samsung terbaru adalah perangkat yang luar biasa. Namun jika Anda menggunakan tablet lama, Anda mungkin bertanya-tanya cara mengambil tangkapan layar sekarang tombol beranda telah dihapus. Untungnya, mengambil tangkapan layar masih mudah.
Petunjuk ini berlaku untuk Samsung Rentang Galaxy Tab S8, Jajaran Galaxy Tab S7 (termasuk Tab S7 FE), Galaksi Tab S6 jangkauan, Galaxy Tab S5e, Galaxy Tab S4 berjalan Android 10, dan Galaxy Tab S3.
Langkah 1: Arahkan ke layar yang ingin Anda ambil tangkapan layarnya.
Langkah 2: tekan Kekuatan + Volume turun tombol secara bersamaan untuk mengambil tangkapan layar layar penuh.
Terkait
- Saya mencoba sendiri tablet 14,5 inci — dan ternyata tidak berjalan dengan baik
- Saya senang Samsung Galaxy Note mati saat itu terjadi
- Galaxy Z Flip 5 meski belum ada, tapi sudah ada kesepakatan
Cara mengambil screenshot di tablet Samsung Galaxy Tab dengan S Pen
Menekan tombol bukan satu-satunya cara untuk mengambil tangkapan layar di tablet Samsung Galaxy Tab. Jika tablet Anda mendukung stylus S Pen Samsung, Anda juga dapat menggunakannya untuk mengambil tangkapan layar. Ini sangat berguna ketika Anda ingin mengambil tangkapan layar bagian tertentu dari tablet Anda karena Anda cukup menyorot bagian layar yang ingin Anda ambil tangkapan layarnya dan mengabaikan bagian lainnya.
Langkah 1: Menggunakan S Pen Anda, buka Perintah udara menu pintasan. Ikon pena kecil ini biasanya berada di sisi kanan layar. Jika tidak muncul, ketuk layar Anda dengan S Pen untuk memicunya.

Langkah 2: Pergi ke Pilihan cerdas.

Langkah 3: Gunakan S Pen Anda untuk mengetuk dan menyeret kotak pilihan ke area tangkapan layar Anda.
Langkah 4: Ketuk Menyimpan gambar tombol di sisi kanan menu untuk menyimpan tangkapan layar Anda.
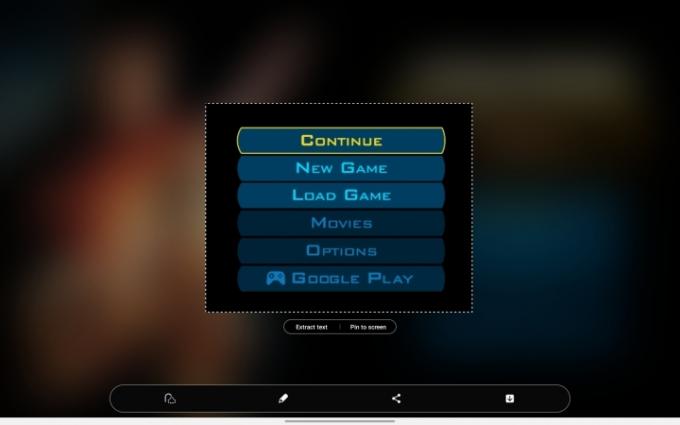
Cara mengambil tangkapan layar menggunakan isyarat
Jika metode ini tidak cukup untuk Anda, sebenarnya ada cara lain untuk mengambil tangkapan layar di tablet Samsung Anda. Kembali ke masa sebelum kontrol gerakan menjadi keren, perangkat Samsung hadir dengan serangkaian gerakan yang dapat digunakan untuk melakukan tindakan tertentu. Salah satunya adalah menggesekkan telapak tangan di layar untuk mengambil tangkapan layar.
Langkah 1: Pertama, pastikan Anda telah mengaktifkan fitur tersebut. Pergi ke Pengaturan > Fitur lanjutan > Gerakan dan gerak tubuh. Lalu pastikan Gesek telapak tangan untuk menangkap menyala (tombolnya berwarna biru).

Langkah 2: Letakkan ujung tangan Anda di salah satu tepi layar dan usap ke seberang. Jika dilakukan dengan benar, tangkapan layar akan diambil.
Mungkin perlu sedikit latihan untuk melakukannya dengan benar, tetapi setelah menguasainya, Anda dapat menggeser dari kanan ke kiri atau kiri ke kanan. Sayangnya, menggeser ke atas dan ke bawah tidak berhasil.
Cara mengambil screenshot dengan perintah suara
Jika tangan Anda sibuk, Anda juga bisa mengambil screenshot dengan perintah suara. Begini caranya.
Langkah 1: Pastikan asisten suara digital menyukainya Asisten Google atau Bixby diaktifkan.
Langkah 2: Minta asisten suara untuk mengambil tangkapan layar. Ini bisa sesederhana, "Hai Bixby, ambil tangkapan layar."

Cara mengambil screenshot di tablet Samsung Galaxy Tab lawas dengan tombol home
Tablet umumnya bertahan lebih lama dibandingkan ponsel cerdas, jadi sangat mungkin Anda masih memiliki Samsung Galaxy Tab S2 dari tahun 2017. Jika demikian, mengambil tangkapan layar dengan perangkat tersebut sedikit berbeda dengan perangkat yang lebih baru.
Langkah 1: Buka layar mana pun yang ingin Anda ambil tangkapan layarnya.
Langkah 2: tekan Kekuatan + Rumah tombol secara bersamaan untuk mengambil tangkapan layar.

Di mana Anda dapat menemukan tangkapan layar Anda?
Tentu saja, Anda perlu menemukan tangkapan layar setelah Anda benar-benar mengambilnya. Untungnya, mereka mudah ditemukan. Buka saja aplikasi Galeri Anda, lalu ketuk Album > Tangkapan layar. Dari sini, Anda dapat mengedit atau membagikan tangkapan layar Anda sepuasnya. Atau, jika Anda memerlukan ruang penyimpanan, Anda juga dapat menghapusnya.
Rekomendasi Editor
- Ponsel Android mungil ini hampir merusak Galaxy S23 Ultra bagi saya
- Lupakan Oura Ring — Samsung mungkin membuat cincin pintar baru
- Samsung baru saja memberi kami 3 teaser besar Galaxy Unpacked
- Saya masih menggunakan Samsung Galaxy S23 Ultra karena satu alasan penting
- Buru-buru! Samsung Galaxy Watch ini berharga $151 untuk beberapa jam lagi
Tingkatkan gaya hidup AndaTren Digital membantu pembaca mengawasi dunia teknologi yang bergerak cepat dengan semua berita terkini, ulasan produk yang menyenangkan, editorial yang berwawasan luas, dan cuplikan unik.


