Jaringan Bluetooth menyediakan cara yang nyaman untuk menghubungkan berbagai perangkat dalam jarak dekat. Laptop ASUS dapat dipasangkan dengan smartphone, printer, dan sistem musik menggunakan Bluetooth, memungkinkan Anda menjawab panggilan, mencetak dokumen, dan streaming musik tanpa meninggalkan meja. Dengan berbagai model dan fitur, banyak laptop ASUS menyertakan dukungan Bluetooth built-in dan yang tidak dapat menambahkan kemampuan menggunakan adaptor USB yang murah. Baik menekan tombol atau memasang dongle, mengaktifkan Bluetooth di laptop ASUS mudah dilakukan.
Menggunakan Tombol Radio Bluetooth
Beberapa laptop yang dilengkapi dengan dukungan Bluetooth menyertakan tombol fisik untuk mengaktifkan dan menonaktifkan fungsi Bluetooth, tidak terkecuali laptop ASUS. Tombol akan menyertakan logo "B" bergaya. Sering kali, ini terletak di bezel keyboard atau di bawah monitor, dan sering dipasangkan dengan tombol Wi-Fi, tetapi mungkin terletak di tempat yang berbeda pada model Anda. Seperti halnya tombol Wi-Fi, tombol Bluetooth menyala saat fungsi aktif, dan meredup saat fitur dimatikan.
Video Hari Ini
Menggunakan Tombol Fungsi
Agar ukuran keyboard laptop dapat diatur, banyak tombol memiliki fungsi di luar mode reguler dan tombol shift, menggunakan a Fungsi tombol, disingkat sebagai FN. Ini ada di kiri bawah sebagian besar laptop ASUS. Pada model dengan Bluetooth internal, tekan dan tahan FN dan tekan F2 hingga logo Bluetooth muncul di layar, dan lampu status Bluetooth menyala di tepi kiri depan laptop Anda. Model Anda mungkin memiliki beberapa atau semua indikator ini.
Mengaktifkan Bluetooth di Windows
Anda dapat mengaktifkan dan menonaktifkan Bluetooth dari dalam Windows dengan beberapa laptop ASUS, jadi meskipun perangkat Anda diaktifkan, Windows mungkin tidak siap untuk dipasangkan menggunakan Bluetooth. Ada beberapa langkah sederhana untuk mengaktifkan fitur perangkat lunak ini saat disertakan di laptop Anda.
Langkah 1: Akses Pengaturan Bluetooth
Dari desktop Windows, klik ikon Bluetooth di sisi kanan bilah tugas. Anda mungkin perlu menggunakan Tampilkan Ikon Tersembunyi panah untuk mengakses ikon Bluetooth. Klik Tampilkan Perangkat Bluetooth, PC dan Perangkat, lalu Bluetooth.
Langkah 2: Aktifkan Bluetooth
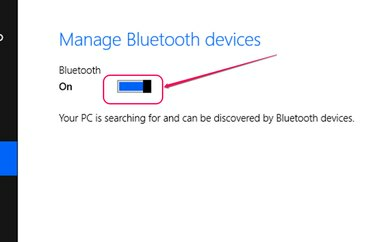
Kredit Gambar: Gambar milik Microsoft
Klik penggeser dan seret untuk mengaktifkan operasi Bluetooth. Perhatikan bahwa beberapa laptop ASUS tidak akan menampilkan penggeser di layar ini. Bluetooth diaktifkan dengan salah satu metode sebelumnya pada model ini.
Menambahkan Adaptor USB
Jika laptop ASUS Anda tidak memiliki dukungan Bluetooth bawaan, Anda tidak kedinginan. Kemampuan ini tersedia untuk komputer manapun dengan port USB terbuka. ASUS memasarkannya sendiri Adaptor USB, terkadang disebut dongle, tetapi Anda tidak terbatas pada merek tersebut. Adaptor Bluetooth apa pun yang dirancang untuk berfungsi dari port USB akan berfungsi. Beberapa laptop bahkan memiliki dukungan perangkat lunak Bluetooth untuk penambahan perangkat eksternal. Adaptor yang Anda pilih harus dilengkapi dengan instruksi lengkap untuk mengaktifkan Bluetooth di laptop Anda.



