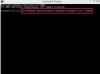Kirimkan cuplikan layar masalah komputer melalui email ke operator dukungan teknis.
Tangkapan layar adalah andalan di PC. Hampir setiap keyboard modern, mulai dari standar hingga multimedia keyboard, termasuk tombol "Print Screen" yang menjalankan perintah yang menangkap gambar layar. Pengguna tangkapan layar berada dalam limbo sesaat setelah menekan tombol, karena tidak ada jendela atau kotak dialog yang ditampilkan di monitor untuk mengonfirmasi bahwa bidikan telah diambil. Namun, Anda harus tahu bahwa gambar yang tidak terlihat disimpan di latar belakang dalam fitur yang disebut "ClipBoard" di Windows. Anda dapat menggunakan aplikasi Windows lain yang tersedia untuk mengambil dan mencetak tangkapan layar yang sulit dipahami itu.
Langkah 1
Atur item di layar komputer yang ingin Anda tangkap menggunakan fungsi screen shot.
Video Hari Ini
Langkah 2
Tekan tombol "Print Screen" di bagian atas keyboard untuk mengambil gambar desktop Windows. Ini adalah titik di mana tangkapan layar secara otomatis dan sementara disimpan di "ClipBoard" Windows yang beroperasi di latar belakang.
Langkah 3
Klik "Mulai" pada bilah tugas di bagian bawah desktop. Ketik "WordPad" di kotak pencarian di bagian bawah menu "Start". Tekan "Enter" untuk membuka aplikasi ini.
Langkah 4
Pindahkan kursor ke dokumen WordPad kosong. Tekan tombol "Ctrl" dan "P" pada keyboard untuk menempelkan tangkapan layar yang diambil sebagai gambar dalam dokumen.
Langkah 5
Klik ikon "menu" berwarna biru di sudut kiri atas WordPad, di sebelah tab "Beranda". Pilih "Cetak" dan kemudian pilih "Cetak" dari submenu. Klik tombol "Cetak" di kotak dialog untuk mencetak tangkapan layar di atas kertas.
Tip
Aplikasi yang setara dalam sistem operasi Apple Mac OS X adalah "TextEdit."
Klik tombol "Simpan" pada menu di WordPad untuk menyimpan file digital dari tangkapan layar yang diambil ke hard drive.
Variasi pada tangkapan layar hanya menangkap jendela untuk program yang aktif, bukan seluruh desktop Windows. Tekan tombol "Alt" dan "Print Screen" secara bersamaan untuk menangkap jendela saja. (lihat Referensi #4).
Atau, gunakan "Alat Pemotong" Windows untuk menangkap bagian tertentu dari layar, seperti kalimat atau foto, daripada harus menangkap seluruh layar.
Baca panduan pengguna komputer untuk mempelajari bagaimana pabrikan mengonfigurasi keyboard, jika Anda mengalami kesulitan menemukan tombol "Print Screen" dan "Control".