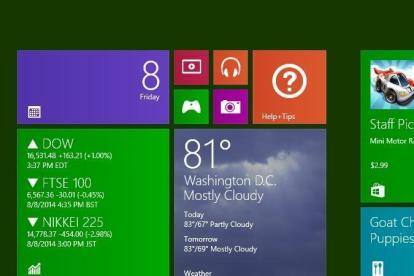
A nemrégiben kiadott Windows 10 Technical Preview visszahozza a Start menüt, és integrálja bele a Windows 8 egyes elemeit, például a Metro alkalmazásokat, a Live Tiles és egyebeket.
Ajánlott videók
Ha azonban inkább a Windows 8 Start képernyőjét szeretné használni, a Windows 10 Technical Preview lehetővé teszi, hogy néhány lépéssel újra engedélyezze. Az opció kissé rejtett, de itt megmutatjuk, hogyan szerezheti vissza kevesebb mint egy perc alatt.
Összefüggő
- Hogyan töltsünk le legálisan egy Windows 10 ISO fájlt, és telepítsünk belőle Windows 10-et
- PDF-fájlok kombinálása Windowson, macOS-en vagy a weben
- A ChatGPT engedélyezése vagy letiltása a Windows tálcájáról
Hogyan válthat vissza a Windows 8 Start képernyőjére a Windows 10 rendszerben
Először kattintson a Start gombra, és írja be a „tálcát”. Az első keresési eredmény a „Tálca és navigáció” legyen. Kattintson rá. Ezután a megjelenő „Tálca és Start menü tulajdonságai” ablakban kattintson a tetején található „Start menü” fülre.
Az első lehetőség, amelyet itt látnia kell, egy „A Start menü használata a Start képernyő helyett” jelölőnégyzet. Kattintson a jelölőnégyzetre az opció kijelölésének megszüntetéséhez, kattintson az „Alkalmaz” gombra, majd nyomja meg az „OK” gombot.
A Windows 10 most arra kéri, hogy jelentkezzen ki az operációs rendszerből a folyamat befejezéséhez. Kattintson a „Kijelentkezés és a beállítások módosítása” lehetőségre, és miután újraindul a Műszaki előnézetbe, a Windows 8 Start képernyőjének kell köszönteni.
Szerkesztői ajánlások
- A HEIC konvertálása JPG-re Windows 11 rendszeren
- A Windows 11 vagy a Windows 10 telepítése a Steam Deckre
- A Windows mind a 12 verziójának rangsorolása a legrosszabbtól a legjobbig
- A VBS letiltása a Windows 11 rendszerben a játék javítása érdekében
- Gyakori Windows 11 problémák és megoldásuk
Frissítse életmódjátA Digital Trends segítségével az olvasók nyomon követhetik a technológia rohanó világát a legfrissebb hírekkel, szórakoztató termékismertetőkkel, éleslátó szerkesztőségekkel és egyedülálló betekintésekkel.



