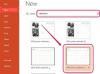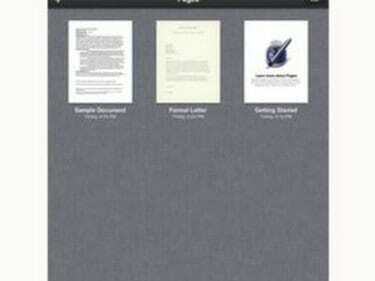
Az oldalak több fájlformátumot is megnyithatnak.
Az iPadhez készült iWorks alkalmazáscsomaggal az Apple hihetetlenül egyszerűvé teszi a Microsoft Office fájlok megtekintését, szerkesztését és átvitelét az iPad és Mac vagy PC között. Mindegyik alkalmazást külön-külön kell megvásárolnia, ami alacsony ár azért, hogy kényelmesen megtekinthesse és szerkeszthesse a fontos dokumentumokat bárhol és bármikor. A Pages alkalmazás kompatibilis a Microsoft Word programmal, a Numbers alkalmazás a Microsoft Excellel, a Keynote alkalmazás pedig a Microsoft PowerPointtal. Ez egy nagyszerű módja annak, hogy befejezze az utolsó pillanatban készült házi feladatot, vagy finomhangoljon egy nagy bemutatót.
Helyezze át a Microsoft Office fájlokat a számítógépéről az iPad készülékére
1. lépés
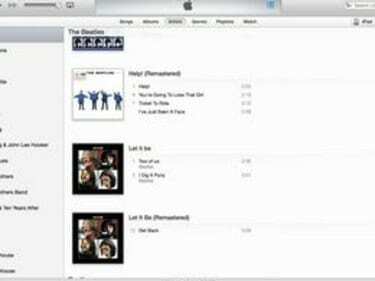
Indítsa el az iTunesban.
Csatlakoztassa iPadjét a számítógépéhez az iPadhez mellékelt USB-kábellel. Nyissa meg az iTunes-t.
A nap videója
2. lépés
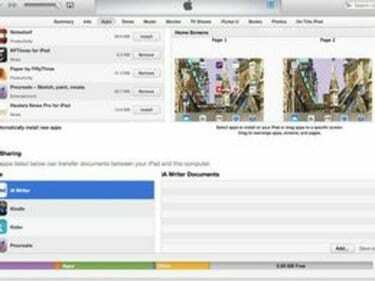
Fájlmegosztás.
Válassza ki iPadjét az iTunes jobb felső sarkában található „iPad” gombra kattintva. Válassza az "Alkalmazások" lapot, és mozgassa lefelé a képernyőt, amíg meg nem jelenik a "Fájlmegosztás" felirat.
3. lépés
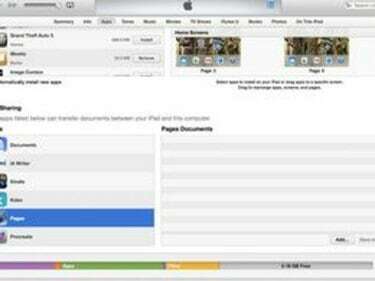
Válassza ki az alkalmazást.
Kattintson a Microsoft Office fájl megnyitásához használni kívánt alkalmazás nevére. Például válassza az "Oldalak" lehetőséget egy Microsoft Word-fájl megtekintéséhez és szerkesztéséhez, a "Számok" lehetőséget egy Microsoft Excel-fájlhoz, és a "Keynote"-t PowerPoint-fájlhoz. Válassza ki az importálni kívánt fájlnak megfelelő iWork alkalmazást, majd kattintson a "Hozzáadás" gombra.
4. lépés
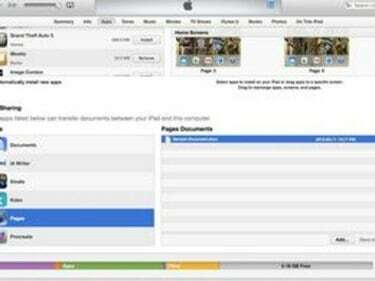
Válassza ki a fájlt.
Válassza ki az importálni kívánt fájlt a felugró párbeszédpanelen, majd kattintson a "Kiválasztás" gombra. Az imént importált fájl megjelenik a „Dokumentumok” mezőben az iWork alkalmazáslistától jobbra.
5. lépés
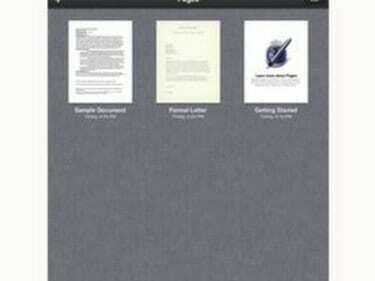
Válassza ki az iWork alkalmazást.
Válassza le az iPadet a számítógépről, válassza ki az iWork alkalmazást, amely megfelel az imént importált fájlnak, majd válassza a „Saját dokumentum”, „Táblázatok” vagy „Prezentációk” lehetőséget. Nyomja meg a mappa ikont a bal felső sarkában képernyő. Válassza ki az importálni kívánt Microsoft Office fájlt.
Helyezze át a Microsoft Office fájlokat iPad készülékéről a számítógépére
1. lépés
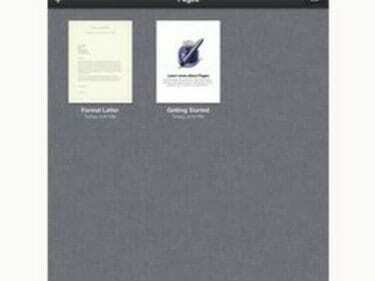
Válassza ki az iWork alkalmazást.
Válassza ki azt az iWork alkalmazást, amely megfelel annak a Microsoft Office-fájlnak, amelyet át szeretne vinni az iPadről a számítógépére. Válassza a "Saját dokumentumok", "Táblázatok" vagy a Prezentációk lehetőséget.
2. lépés
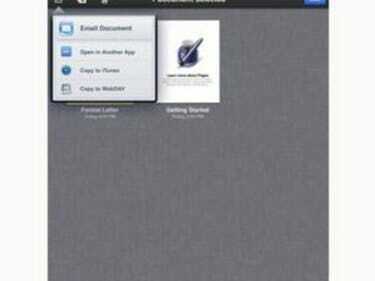
Keresse meg az exportálandó fájlt.
Görgessen végig a fájlokon, amíg meg nem találja az exportálni kívánt Microsoft Office-fájlt. Koppintson a „Szerkesztés” elemre, majd válassza ki a fájlt, és érintse meg a „Művelet” gombot.
3. lépés
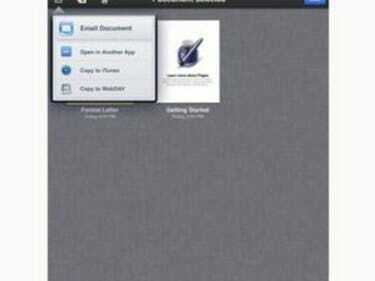
Válassza ki az Office formátumot.
A megjelenő párbeszédpanelen válassza a „Másolás az iTunesba” lehetőséget. A következő párbeszédpanelen válassza ki a megfelelő Microsoft Office formátumot a fájl exportálásához.
4. lépés
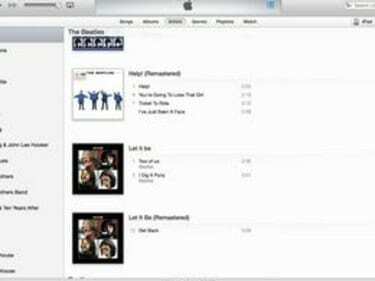
Nyissa meg az iTunes-t.
Csatlakoztassa iPadjét a számítógépéhez az iPadhez mellékelt USB-kábellel. Nyissa meg az iTunes-t. Válassza ki eszközét az iTunes jobb felső sarkában található „iPad” gombbal. Válassza az "Alkalmazások" lapot.
5. lépés
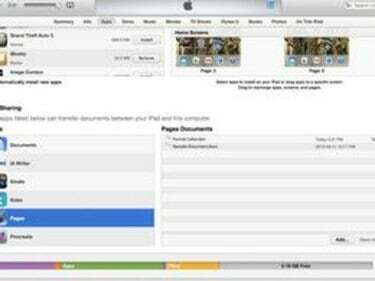
Ossza meg a fájlt.
Lépjen le a képernyő aljára, amíg el nem éri a Fájlmegosztás részt. Válassza ki az iWork alkalmazás nevét, amely megfelel a Microsoft Office-fájlnak. Válassza ki az exportálni kívánt Microsoft Office fájlt, majd kattintson a "Mentés ide" gombra. Válassza ki a fájl helyét a felugró párbeszédpanelen, majd kattintson a "Kiválasztás" gombra.