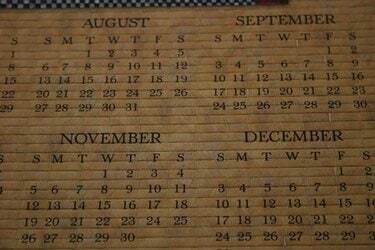
Tervezze meg az évet úgy, hogy minden hónaphoz készít egy oldalt mininaptárakból.
Egyes programok lehetővé teszik havi naptár létrehozását egy naptártervező varázsló segítségével. Ha ezeket átméretezed, hogy kisebbek legyenek, akkor több is elfér egy oldalon, vagy egy kis naptárat és egyéb szövegeket is megjeleníthetsz ugyanazon az oldalon. Ezek a mini naptárak hasznosak sokféle tervezéshez, vagy eseménynaptárak nyomtatásához vállalkozása vagy szervezete számára.
A Microsoft Publisher használata
1. lépés
Szúrjon be egy naptárterv-galéria objektumot a dokumentumba. A Microsoft Publisher "Beszúrás" menüjéből válassza a "Design Gallery Object" lehetőséget. Válassza az "Objektumok kategóriák szerint" lehetőséget, majd a "Naptárak" lehetőséget. Válassza ki a céljainak megfelelő stílust. A kiadó beilleszti a naptárt az oldalára.
A nap videója
2. lépés
Szerkessze naptárát. Válassza ki a naptárt, és kattintson a varázsló ikonra az alján (úgy néz ki, mint egy kis varázspálca). Módosíthatja a hónapot és az évet, ha a naptárterv panel alján található "Dátumtartomány módosítása" gombra kattint (egyébként a Kiadó alapértelmezés szerint az aktuális hónapot használja). Válassza ki a kívánt hónapot és évet a legördülő menükből.
3. lépés
A sarokfogantyúk bármelyikének húzásával átméretezheti naptárát. A Publisher automatikusan elhelyezi a naptárat, hogy kitöltse az aktuális oldalt. Mininaptár készítéséhez át kell méretezni, és esetleg át kell helyezni. Az átméretezés után előfordulhat, hogy néhány vagy az összes betűméretet csökkentenie kell, kiemelve őket, és módosítani kell a méretét az eszköztáron.
4. lépés
Csinálj még egy hónapot. Másolja ki az imént létrehozott naptárt, illessze be, helyezze át a helyére, és szerkessze, hogy másik hónapra módosítsa. Ez új hónapot hoz létre, de lehetővé teszi az új méret és forma, valamint a betűtípus-módosítások megtartását.
Microsoft Word használata
1. lépés
Kapcsolja be a „Táblázatok és szegélyek” eszköztárat a „Nézet” menü „Eszköztárak” részében, ha még nincs bekapcsolva. A táblázat készítése a legjobb módja átméretezhető mininaptár készítésének a Wordben.
2. lépés
Szúrjon be egy táblázatot a Word dokumentumba a Táblázatok és szegélyek eszköztár közepén található "Táblázat beszúrása" ikonra kattintva. Ez az ikon, amely úgy néz ki, mint egy táblázat.
3. lépés
Adja meg a táblázatban szereplő sorok és oszlopok számát. Ha normál hétnapos naptárt szeretne, válasszon hét oszlopot és négy vagy öt sort, a hónaptól függően.
4. lépés
Méretezze át a táblázatot a jobb alsó fogantyú húzásával, hogy mininaptár legyen. Ha a dokumentum két vagy három oszlopból áll, a Word úgy méretezi a táblázatot, hogy az egy oszlop szélességéhez illeszkedjen.
5. lépés
Írjon be számokat a dátumokhoz. Ha a hónap szerdán kezdődik, akkor az első három cellát üresen kell hagynia, és "1"-el kell kezdenie a negyedik cellában. Továbbra is írja be az összes dátumot a hónap napjaihoz.
6. lépés
Formázza meg naptárát. Adjon hozzá egy másik sort a tetejére a hét napjaihoz, ha szeretné; kattintson a "Sor beszúrása" ikonra a Táblázatok és szegélyek eszköztáron, ügyelve arra, hogy a kurzor először a felső sor egyik cellájában legyen. Jelölje ki a cellák egy részét vagy mindegyikét, és módosítsa a betűtípus stílusát vagy méretét. Helyezze a kurzort a legelső cellába, és nyomja meg az "Enter" gombot, hogy a naptár fölé szövegsort hozzon létre, majd írja be a hónap nevét ebbe a sorba.
7. lépés
Készíts egy másik mini naptárat. Ha megvan a naptár, kimásolhatja és beillesztheti, majd szerkesztheti a másolatot, hogy újabb hónapot készítsen.
Tipp
Egy három egyenlő méretű oszlopot és négy sort tartalmazó oldalon egy év havi naptárai jeleníthetők meg.
Válasszon nagy számokat és egyszerű fejlécet tartalmazó naptár-elrendezést, hogy az le legyen méretezve, és továbbra is olvasható legyen.
A saját naptárak elkészítése mellett használhat online naptársablonokat is, például a PrintableCalendar.ca oldalon.



