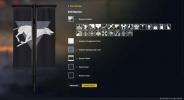A szöveg áthúzásának egyik legegyszerűbb és legismertebb módja az áthúzás. Az áthúzott kifejezés olyan alkalmazásokban használatos, amelyekben szöveget formáz, például a Google Dokumentumokban, a Gmailben és a Microsoft Office-ban.
Tartalom
- Áthúzás a Google Dokumentumokban az interneten
- Áthúzás a Google Dokumentumokban a mobilalkalmazásban
Az áthúzott formázás alkalmazásával vonalat húzhat egy szón, kifejezésen, mondaton vagy bekezdésen keresztül. Ez azt mutatja, hogy érdemes lehet eltávolítani a szöveget anélkül, hogy ténylegesen törölné. Itt van az áthúzás módja a Google Dokumentumokban az interneten és a mobilalkalmazásban.
Ajánlott videók
Könnyen
5 perc
böngésző
Google fiók
Google mobilalkalmazás (opcionális)
Áthúzás a Google Dokumentumokban az interneten
Könnyedén áthúzhatja a kívánt szöveget a Google Dokumentumokban az interneten. Irány a Google Dokumentumok webhely, jelentkezzen be, és nyissa meg a dokumentumot.
1. lépés: Válassza ki az áthúzni kívánt szöveget. Ezt megteheti úgy, hogy duplán kattint egy szóra, háromszor kattint egy mondatra, vagy húzza át a kurzort egy nagyobb szövegtömbön.

2. lépés: Menj a Formátum fület, és vigye a kurzort ide Szöveg.
Összefüggő
- A Prime Day eladásai 90 dollárt kapnak a Google Nest Wi-Fi Pro mesh routeréből
- Mi az a Google Bard? Így használhatja ezt a ChatGPT riválisát
- Mi az a MusicLM? Tekintse meg a Google szöveg-zene AI-ját
3. lépés: Válassza ki Áthúzott az előugró menüben.

4. lépés: Ekkor a kiválasztott szöveget áthúzva láthatja, mintha tollal húzott volna rajta egy vonalat.
Tipp: Alternatív megoldásként használhat billentyűkódot az áthúzási formátum alkalmazásához. Windows rendszeren nyomja meg a gombot Alt + Váltás + 5 vagy Mac-en nyomja meg a gombot Parancs + Váltás + x.
Az áthúzás eltávolításához kövesse ugyanazokat a lépéseket a formátum kijelölésének megszüntetéséhez, vagy használja ugyanazt billentyűparancs.

Áthúzás a Google Dokumentumokban a mobilalkalmazásban
A szöveg áthúzása a Google Dokumentumok mobilalkalmazásban nem olyan egyszerű, mint az interneten. De ez sem nehéz. Tehát indítsa el a Google Dokumentumok alkalmazást Android vagy iPhone-on, és nyissa meg a dokumentumot.
1. lépés: Érintse meg a Szerkesztés gombot (ceruza ikon) a jobb alsó sarokban, hogy belépjen a szerkesztési módba.
2. lépés: Válassza ki az áthúzni kívánt szöveget. Egy szóhoz érintse meg hosszan az Android készüléket, vagy koppintson duplán az iPhone készüléken. További szöveg kiválasztásához húzza a kijelölt szó kék körét a fennmaradó szövegen keresztül.
3. lépés: Nyissa meg a formázási eszközöket a lehetőség kiválasztásával Formátum gombot a tetején. Androidon ez úgy néz ki, mint egy nagy A betű négy sorral, iPhone-on pedig egy aláhúzott nagy A.
4. lépés: Amikor alul megjelennek a formázási eszközök, válassza ki a Áthúzott ikon.
5. lépés: A várt módon a szöveget egy sorral látja majd.
Az áthúzás eltávolításához kövesse ugyanazokat a lépéseket a formátum kijelölésének megszüntetéséhez.



Most, hogy tudja, hogyan kell áthúzni a Google Dokumentumokban, nézze meg, hogyan válassza ki a szöveg több részét vagy hogyan kell használja az Intelligens válasz funkciót.
Szerkesztői ajánlások
- Betűtípusok hozzáadása a Google Diákhoz: lépésről lépésre
- Az egész internet mostantól a Google mesterséges intelligenciájához tartozik
- A Google arra kéri a dolgozókat, hogy óvakodjanak az AI chatbotoktól
- Most remek alkalom a Google Home, Android és Chromebook vásárlására
- A Google SGE használata – próbálja ki saját maga a keresési generatív élményt
Frissítse életmódjátA Digital Trends segítségével az olvasók nyomon követhetik a technológia rohanó világát a legfrissebb hírekkel, szórakoztató termékismertetőkkel, éleslátó szerkesztőségekkel és egyedülálló betekintésekkel.