A Nintendo Switch szorosan rögzíti az adatait, de nem annyira, hogy a játékosok ne tudják átvinni képernyőképeiket és videóikat egyik konzolról a másikra. Bár nem cserélheti ki a játékmentéseket, és nem léphet át a játékkönyvtárak között microSD-kártyával, legalább a felhasználói adatokat és néhány fényképet átviheti egyik kapcsolóról a másikra.
Tartalom
- Felhasználói adatok átvitele egyik kapcsolóról a másikra
- Képernyőképek és videók átvitele microSD-kártya használatával
Ajánlott videók
Mérsékelt
20 perc
Nintendo Switch (több mint egy)
Wi-Fi
MicroSD kártya
MicroSD kártya olvasó
Számítógép
Azok számára, akik át akarják helyezni a mentett adatokat, a microSD-kártya nem lesz elég. Szerencsére van néhány tippünk és ötletünk arra vonatkozóan, hogyan helyezheti át adatait, legyen szó mentési adatokról vagy fényképekről, egyik kapcsolóról a másikra.
További irodalom
- Nintendo Switch vs. Switch Lite
- Hogyan válasszunk microSD-kártyát a Nintendo Switchhez
- A legjobb Nintendo Switch tippek, trükkök és hackek
Felhasználói adatok átvitele egyik kapcsolóról a másikra
A kulcsok nagy részét közvetlenül átviheti. Váltás az egyik konzolról a másikra microSD-kártya vagy egyéb csatlakozás nélkül. Ehhez az eredeti Switchnek és az átvitelt fogadó Switchnek is ugyanazon a helyen kell lennie, és csatlakoznia kell az internethez. Sajnos ez azt jelenti, hogy ha a kapcsolója elromlott, az átvitel valószínűleg nem fog működni.
1. lépés: Először is, a kapcsolók beállításához mindkét kapcsolónak fizikailag ugyanazon a helyen kell lennie, ugyanahhoz a Wi-Fi hálózathoz kell csatlakoznia, és frissítenie kell őket a 4.0-s firmware-verzióra.
2. lépés: Győződjön meg arról is, hogy van hely a „cél” konzolon – azon a konzolon, amelyre felhasználói adatokat továbbít. Pontosabban, a célkonzolon hétnél kevesebb felhasználói profilnak kell lennie – a maximum, amit tehet beállítani egy kapcsolón – és elegendő szabad tárhely a „forrásból” hozzáadni kívánt adatok számára konzol. Érdemes lehet egy microSD-kártyát kéznél tartani, minden esetre.
Összefüggő
- Ezzel az egyszerű trükkel 70 dollárt takarít meg egy Nintendo Switch OLED-en
- Hogyan vihetünk át adatokat a PS4-ről a PS5-re
- Fortnite Artifact Axe: hogyan kell elpusztítani a köveket és a legjobb hely
3. lépés: Jelentkezzen be az átvinni kívánt felhasználóként a forráskonzolon.
A forráskonzol használatával – amelyről áthelyezi a felhasználói adatokat – jelentkezzen be az átvinni kívánt felhasználói fiókkal.
4. lépés: Menj be a Beállítások menüt (a kis ikon, amely fogaskeréknek tűnik a Switch kezdőképernyőjén), és navigáljon le a Felhasználók lapon.

5. lépés: Ebben a menüben görgessen le a következő opcióig Vigye át felhasználóját.
6. lépés: Most vegye fel a második, „cél” kapcsolót a bejelentkezéshez. Az előző lépésekhez hasonlóan lépjen a Switch kezdőképernyőjére, és navigáljon a Beállítások menü.

7. lépés: Menj le a Felhasználók fülre, és keresse meg Vigye át felhasználóját.

8. lépés: Válassza ki ezt a lehetőséget, majd válassza ki Célkonzol így a Switch tudja, hogy ez az átvitelt fogadó konzol.
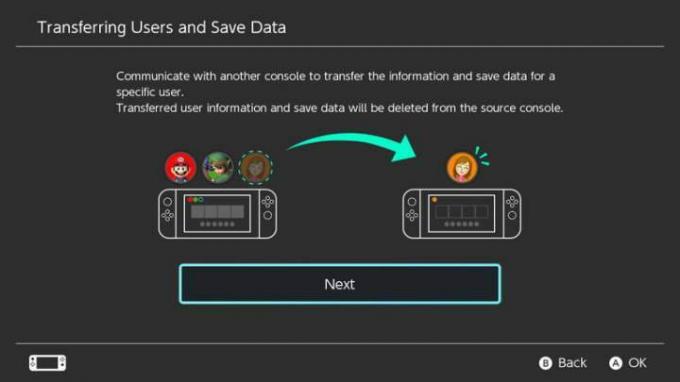
9. lépés: Innentől be kell jelentkeznie Nintendo-fiókjába, így legyen kéznél az e-mail-címe és jelszava.
10. lépés: Menjen vissza a forráskonzolhoz. Érzékelnie kellett volna a célkonzolt: Ha igen, válassza ki Átruházás. Megjelenik egy sáv, amely az átvitel állapotát mutatja.
11. lépés: Ha kész, nyomja meg Vége a forráskonzolon, és kész. A felhasználói fiók és a mentett adatok eltűnnek a forráskapcsolóról, és megjelennek a célkapcsolón.
Fontos megjegyezni, hogy egyes címek, mint pl Animal Crossing: New Horizons, valójában sokkal nehezebbé teszi a mentési adatok átvitelét. Az ehhez hasonló címek átviteléhez fel kell vennie a kapcsolatot a Nintendo ügyfélszolgálatával. Végigvezetik Önt, és segítenek átvinni a mentett adatokat egyik rendszerről a másikra. De ezt takarékosan használd.
Képernyőképek és videók átvitele microSD-kártya használatával
Míg áthelyezheti a mentett adatokat a felhasználói profiljával együtt a kapcsolók között, ezzel a célkapcsoló lesz az „elsődleges” konzol – ami azt jelenti, hogy ez az egyetlen, amely a Nintendo-fiókodhoz kapcsolódik, és az egyetlen, amelyre letölthetsz játékokat, példa. Egy adott microSD-kártyát egy Switch-ben is használhat: Ha a microSD-kártyáját egy másik Switch-hez csatlakoztatja, az a kapcsoló formázza a microSD-kártyát, és törli az összes adatot.
A microSD-kártyák között csak a fájlokat lehet átvinni képernyőképek és videók. Ehhez számítógépre és microSD kártyaolvasóra van szüksége az átvitelhez.
1. lépés: Először is szüksége van egy microSD-kártyára mindkét kapcsolóhoz, amelyek között a képeket átviheti. Az átvitelhez egyetlen microSD-kártyát is használhat, de csak akkor, ha hajlandó az összes adatot törölni, amikor egyik konzolról a másikra viszi át. A legegyszerűbb módja az, hogy minden konzolhoz egy microSD-kártyát használ, és a kettő között mozgatja az adatokat, ezért először is ellenőrizze, hogy a microSD-kártya be van-e állítva minden konzolhoz.
2. lépés: Ha a kártya formázott és használatra kész, fogja meg a Nintendo Switchet, amelyen az átvinni kívánt képek és videók találhatók – a „forrás” kapcsolót.
3. lépés: Irány a Album ikonra a forrás Switch kezdőképernyőjén. Beállíthatja, hogy a képernyőképek és a videók hova legyenek mentve Beállítások menüben, de az alapértelmezés a Switch belső memóriájába küldi a mentett képeket és videókat.

4. lépés: Ha erre menti a képeket, másolja át őket a microSD-kártyára, hogy ki tudja venni az eszközből.
5. lépés: Ban,-ben Album, válassza ki az átvinni kívánt képet vagy videót.
6. lépés: Válaszd a Másolat választási lehetőség. Ez automatikusan elküldi a választást a microSD-kártyára. Azonban minden másolni kívánt képet és videót külön kell megtennie.
7. lépés: Miután mindent átmásolt a kártyára, kapcsolja ki a kapcsolót, és vegye ki a készülékből.
8. lépés: Ha a microSD-kártyát kiveszi a Switchből, csatlakoztassa a microSD-kártyaolvasóhoz, azt pedig a számítógépéhez. Mostantól hozzáférhet a microSD-kártyán lévő fájlokhoz, a megjelölt mappától kezdve Nintendo.
9. lépés: Nyissa meg azt a mappát, és keresse meg a hívott mappát Album. Benne található a microSD-kártyára átvitt összes kép és videó, dátum szerint mappákba rendezve.
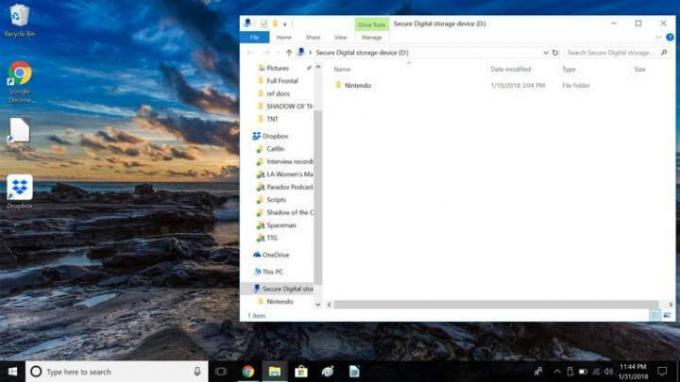
10. lépés: A legegyszerűbb az egészet kiválasztani Album mappába, és másolja át a számítógépére. Válasszon egy kényelmes helyet a fájl mentéséhez, hogy később könnyen megtalálhassa.
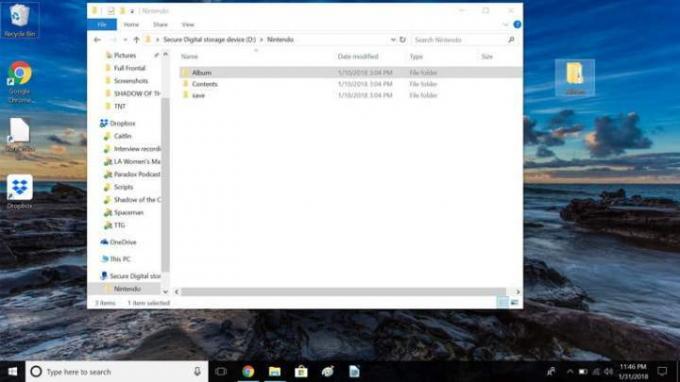
11. lépés: A fájlok másolása után vegye ki a microSD kártyaolvasót, és vegye ki a kártyát az olvasóból.
12. lépés: Helyezze be a microSD-kártyát a második kapcsolóból – a „cél” kapcsolóból – a microSD-kártyaolvasóba, és csatlakoztassa közvetlenül a géphez. Azonnal észreveszi az azonos Nintendo mappát ugyanazzal Album a benne található mappa.
13. lépés: Nyissa meg a Album mappát.

14. lépés: Ezután továbbra is kattintson a dátummappákra, és nyissa meg őket, amíg az összes mappán át nem jut. Ha elmentett képernyőképeket vagy videókat, akkor ezeket az említett mappák egyikében láthatja.
15. lépés: Keresse meg a számítógépen tárolt képeket a forráskapcsoló microSD-kártyájáról, és másolja őket a cél microSD-kártya mappájába.
16. lépés: Miután végzett az összes elem másolásával, távolítsa el a microSD-kártyaolvasót, és vegye ki a kártyát is.
17. lépés: Ezen a ponton szabadon behelyezheti a cél microSD-kártyát a második „cél” kapcsolóba. Mivel a microSD-kártya kifejezetten ehhez a kapcsolóhoz van formázva, azonnal működnie kell.
18. lépés: Mostantól meg kell tudnia tekinteni az összes átvitt képernyőképet és videót, ha kiválasztja a cél Switch Album ikonját a kezdőlapon. Örömmel látja, hogy az összes új képe és videója megjelenik ott.
Szerkesztői ajánlások
- A legjobb közelgő Nintendo Switch játékok: 2023, 2024 és azután
- PS4 vezérlő szinkronizálása
- Élő közvetítés a Nintendo Switchen
- A Nintendo Switch vezérlőgombjainak átrendezése
- Játékok megosztása Nintendo Switchen




