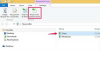A DVD-kről származó videók általában VOB-fájlok, és azokat konvertálni kell, mielőtt mobileszközökön dolgoznának.
A VOB-fájl egy videoobjektum-fájl, amely a DVD-ről kimásolt videók. A DVD formátum technikai korlátai miatt egy VOB mérete nem lehet nagyobb 1 GB-nál. Ez nem jelent problémát, ha a filmet DVD-n nézi, de gondot okozhat, ha a DVD-t egy másik videoformátumra próbálja konvertálni. Több VOB átalakítása egyetlen AVI-vé általában kétlépéses folyamat, amely először a fájlok egyesítését foglalja magában, mielőtt konvertálná őket. Egyes programok mindkettőt, mások csak az egyiket.
A FormatFactory használata
1. lépés
Töltse le és telepítse a FormatFactory alkalmazást. A telepítés befejezése után indítsa el a programot.
A nap videója
2. lépés
Kattintson a "ROM Device\DVD\CD\ISO" fülre a bal oldalon, és válassza ki a "DVD To Video File" lehetőséget.
3. lépés
Jelölje be a "Mappa" melletti négyzetet, majd kattintson a szövegmező jobb oldalán található mappa ikonra. Keresse meg a VOB fájlokat tartalmazó mappát, és kattintson az "OK" gombra. A VOB-fájloknak a „Video_TS” nevű mappában kell lenniük, és meg kell adni az eredeti fájlnevüket, hogy ez működjön.
4. lépés
Kattintson az első legördülő menüre az "Output Setting" alatt, és válassza az "AVI" lehetőséget. Kattintson az "Output Setting" feliratú négyzetre a létrehozandó AVI fájl minőségének meghatározásához. A jobb minőségű AVI-k jobban néznek ki, de több helyet foglalnak el a merevlemezen. Kattintson a "Konvertálás" gombra, hogy visszatérjen a főablakba, majd kattintson a "Start" gombra a VOB-fájlok egyetlen AVI-vé konvertálásához.
Kézifék és bármilyen videó konverter használata
1. lépés
Töltse le és telepítse a Handbrake and Any Video Converter programot. A telepítés befejezése után indítsa el a kéziféket.
2. lépés
Kattintson a "Forrás" melletti kis fekete háromszögre a bal felső sarokban. A megjelenő legördülő menüben válassza a „DVD /VIDEO_TS mappa” lehetőséget. Válassza ki a Video_TS mappát a konvertálni kívánt VOB fájlokkal, majd kattintson az "OK" gombra.
3. lépés
Kattintson a "Tallózás" gombra a "Célhely" alatt. Válasszon mappát és nevet a létrehozandó fájlnak, majd kattintson a "Mentés" gombra.
4. lépés
A "Container" melletti legördülő listában válassza az "MP3 fájl" lehetőséget, majd kattintson a "Start" gombra. A Handbrake a több VOB fájlt egyetlen MP4 fájllá konvertálja. A befejezés után zárja be a programot, és indítsa el az Any Video Converter alkalmazást.
5. lépés
Kattintson a „Videó hozzáadása” elemre, és válassza ki az imént létrehozott MP4 fájlt a kézifékben. Kattintson a "Megnyitás" gombra.
6. lépés
Kattintson a „Profil” melletti legördülő listára, és válassza a „Customized AVI Movie (*.avi)” lehetőséget.
7. lépés
Kattintson a "Konvertálás" gombra, és az Any Video Converter konvertálja a fájlt AVI-vé.
VOBMerge és WinFF használata
1. lépés
Töltse le a VOBMerge programot. Nincs szükség a program telepítésére, csomagolja ki a fájlt, és kattintson duplán a "VOBMerge.exe" fájlra az elindításához.
2. lépés
Kattintson a "Fájl(ok) hozzáadása" gombra, és adja hozzá az egyesíteni kívánt VOB-fájlokat.
3. lépés
Kattintson a "Merge" gombra, és a VOBMerge egyesíti a VOB fájlokat egy nagy videofájlba. Zárja be a VOBMerge programot.
4. lépés
Nyissa meg a WinFF-et, és kattintson a "Hozzáadás" gombra. Válassza ki az imént létrehozott egyesített VOB-ot, és kattintson a "Megnyitás" gombra.
5. lépés
Kattintson a legördülő listára a "Konvertálás" alatt, és válassza az AVI-t, majd kattintson a legördülő listára a "Device Preset" alatt, és válassza az "MS Compatible AVI" lehetőséget.
6. lépés
Kattintson a "Konvertálás" gombra a VOB AVI-vé konvertálásához.