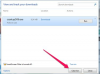Amikor töröl egy Excel-fájlt, nem feltétlenül veszett el minden. A Windows rendelkezik helyreállítási lehetőségekkel, amelyek visszahelyezhetik a munkafüzetet a helyére. Ha mentés nélkül zárt be egy fájlt, előfordulhat, hogy az Excel megtartott egy másolatot. Ha törölt egy mentett munkafüzetet, visszaállíthatja azt a rendszer Lomtárából vagy Fájlelőzmények eszközéből, ha engedélyezve van.
Nem mentett Excel-fájl helyreállítása
Nyisd ki Excel és válassza ki Nyissa meg az Egyéb munkafüzeteket. Lépjen a következő képernyő aljára, és válassza ki a A nem mentett munkafüzetek helyreállítása link.
A nap videója
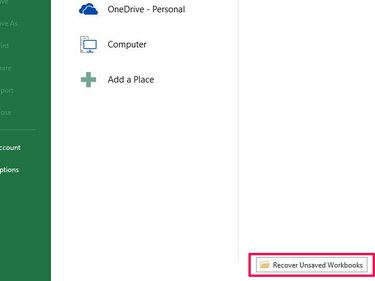
Kép jóváírása: A kép a Microsoft jóvoltából
Keresse meg a törölt fájlt a megnyíló ablakban. Nem lesz neve, mivel nem jutott el a mentéshez, ezért használja a Módosítás dátuma mező azonosításához. Válassza ki a fájlt, majd Nyisd ki.
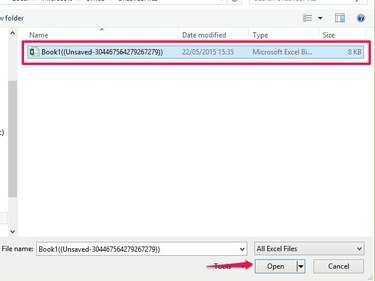
Kép jóváírása: A kép a Microsoft jóvoltából
Válaszd ki a Mentés másként gombot a helyreállítási üzenetben a fájl mentéséhez.
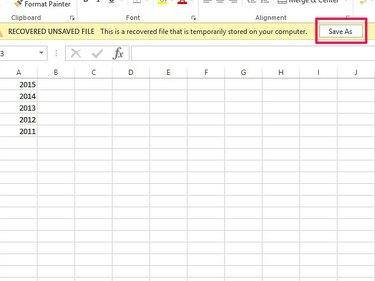
Kép jóváírása: A kép a Microsoft jóvoltából
Figyelem
- Előfordulhat, hogy nem mentett fájl visszaállításakor nem állíthatja vissza az összes adatot. Ha bezárta az automatikus mentések között, bizonyos adatok elveszhetnek.
- Az Excel alapértelmezés szerint beállítja a mentési és helyreállítási funkciókat. Ha letiltotta ezeket a funkciókat, akkor nem használhatja ezt a módszert a fájlok helyreállítására. Az újbóli bekapcsoláshoz vagy a beállítások módosításához válassza a lehetőséget Opciók a Fájl lapon, majd Megment. Győződjön meg arról, hogy a Mentse az automatikus helyreállítási információkat és Ha mentés nélkül bezárom, tartsa meg az utolsó automatikusan mentett verziót négyzetek be vannak jelölve. Az automatikus mentések időzítésének módosításához növelje vagy csökkentse az időzítőt.
Fájl visszaállítása a Lomtárból
Bár úgy tűnhet, hogy a fájlok már nincsenek a rendszeren, amikor törli őket, néhány a Lomtárba kerül. Keressen ott egy fájlt, és visszaállíthatja.
Menjen az asztalra, és nyissa meg Újrahasznosító kuka. Ha nem látja azonnal a fájlt a listában, írja be a nevét a Keresés sávot, és válassza ki a nagyító ikont. Ha nem emlékszik a névre, válassza a lehetőséget Sorrend és a szerint rendezi az adatokat Tárgy típusa fájlkiterjesztés szerint rendezni, ill Törlés dátuma.

Kép jóváírása: A kép a Microsoft jóvoltából
Válassza ki a fájlt, majd Állítsa vissza a kiválasztott elemeket hogy visszaküldje a munkafüzetet az eredeti helyére.

Kép jóváírása: A kép a Microsoft jóvoltából
Figyelem
- Ha törölt egy fájlt a hálózatról vagy a cserélhető meghajtóról, előfordulhat, hogy nem kerül a Lomtárba.
- A Fájlkezelőben törölt fájlok a Shift-Del parancs véglegesen törlődik, és nem kerül a Lomtárba.
Keressen egy fájlt a Fájlelőzményekben
A Windows 8 rendelkezik egy biztonsági mentési eszközzel, a Fájltörténettel, amely a rendszer különböző helyeiről származó fájlokat tárol, beleértve az asztalt és a dokumentumokat.
Figyelem
- A Windows alapértelmezés szerint nem engedélyezi a Fájlelőzményeket; a fájlok mentése előtt aktiválnia kell. Ha még nem állította be, akkor nem tudja használni ezt a módszert a fájlok keresésére.
- A Fájlelőzmények a fájlokat ütemezetten menti. Ha egy fájlon dolgozott a mentési pontok között, előfordulhat, hogy nem tudja visszaállítani az összes adatot.
Ha aktiválta a Fájlelőzményeket, nyissa meg Fájlkezelő az asztalról vagy géppel Fájlkezelő a Kezdőképernyőn, és nyissa meg a programot az eredményekből. Nyissa meg a törölt fájlt tartalmazó mappát, és válassza ki Történelem a Nyitott területről.

Kép jóváírása: A kép a Microsoft jóvoltából
A Windows naponta tárolja a fájlelőzményeket. Menjen a fájl törlésének dátumához, és keresse meg a listában. Ha nem biztos abban, hogy a megfelelő fájlt találta, kattintson rá jobb gombbal, és válassza ki Előnézet. Válassza ki visszaállítás hogy a fájlt visszahelyezze az eredeti mappájába, ill Visszaállítás ide más helyre menteni.

Kép jóváírása: A kép a Microsoft jóvoltából
Tipp
- A Fájlelőzmények segíthetnek a fájlok korábbi verzióinak visszaállításában is.
- Ha nem tud letölteni egy fájlt, mert nem állítsa be a Fájlelőzményeket, fontolja meg az aktiválását most. A jövőben segíthet az elveszett fájlok helyreállításában.
- A Windows 7 nem rendelkezik a Fájlelőzmények eszközzel, de előfordulhat, hogy visszaállíthatja a törölt fájlok korábbi verzióit. Rendszervédelem eszközöket, ha engedélyezve van.
- Ha ezekkel a módszerekkel nem talál törölt munkafüzetet, fontolja meg ingyenes, harmadik féltől származó fájl-helyreállító eszközök használatát, mint pl. Recuva, PC-felügyelő vagy FreeUndelete.