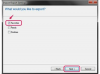Možete umetnuti znak kvačice u PowerPoint prezentaciju.
Zasluga slike: Luis Alvarez/DigitalVision/GettyImages
Simbol kvačice u Powerpointu jednostavan je za pristup i implementaciju. Kvačice služe za različite svrhe i lako se prilagođavaju da dodaju vrijednost na slajd prezentaciji. Postupak koji se koristi za umetanje kvačice je jednostavan, ali dodavanje prilagođenih elemenata poput potvrdnog okvira Powerpoint zahtijeva nekoliko dodatnih koraka.
Umetanje kvačice
Prije pokušaja umetanja posebnih znakova, provjerite postavke fonta. Neki fontovi, poput stila Elephant, ne funkcioniraju s posebnim znakovima i umetanje kvačice neće raditi. Većina standardnih fontova, međutim, dopušta umetanje posebnih znakova bez ikakvih sukoba ili problema. Za testiranje, jednostavno dodajte bilo koji poseban znak, a zatim izbrišite znak samo kako biste bili sigurni da su fontovi kompatibilni.
Video dana
Da biste umetnuli kvačicu, kliknite na Umetnuti karticu na glavnoj alatnoj traci. Locirajte Simboli opciju i kliknite za generiranje dijaloškog okvira ispunjenog opcijama simbola. Pomičite se da biste pronašli simbol kvačice i dvaput kliknite da biste umetnuli kvačicu u slajd. Kliknite i držite simbol dok povlačite na željeni položaj.
Nakon postavljanja oznake, generiranje dodatnih oznaka koristi se istim procesom. Jednostavno postavite oznake uzastopce i poravnajte ih lijevo ili desno kako biste postigli učinak kontrolne liste. Međutim, oni neće biti postavljeni u potvrdne okvire, a dodavanje prilagođenih okvira i stilova unosa pomoći će da se dijaprojekcija pomakne naprijed sa stilom.
Potvrdni okvir Powerpoint
Dodavanje okvira postiže se različitim metodama, ali najlakše je jednostavno dodavanjem pravokutnika na slajd. Poravnajte pravokutnik sa željenom kvačicom kako biste slajdu dobili ispravan kontrolni popis. Igranje s veličinom okvira i kvačice pomoći će vam da pronađete pravo pristajanje s kvačicom postavljenom unutar okvira.
Okviri nisu potrebni za izradu popisa, a kvačice rade kao samostalni element u prezentaciji. Iako je elemente dizajna u većini slučajeva lako prilagoditi, jednostavne prezentacije ostaju vrijedne za učionice, a kvačice je lako implementirati bez dodatnih značajki. Kutije, međutim, dodaju privlačan element koji izgleda profesionalno, dodajući dubinu dizajnu.
Prilagođavanje efekata
Efekti su ključni element za kontrolne liste jer utječu na vrijeme sadržaja tijekom prezentacije. Jednostavno popunjavanje cijelog slajda trenutno dobro funkcionira, ali predstavljanje određenih elemenata kontrolnog popisa s efektima pomaže u razbijanju sadržaja uz održavanje visoke razine fokusa. Prijelazi se postavljaju za svaki slajd, ali također funkcioniraju za određeni sadržaj unutar slajda. U biti, to znači da izlagač kontrolira uvođenje sadržaja iu slučaju kontrolne liste točnije, svaka kvačica i pripadajući sadržaj mogu ući u slajd pojedinačno i unutar sukcesija.
Da biste primijenili efekt, najprije odaberite kvačicu i sadržaj vezan uz tu oznaku ili odaberite cijeli popis ako se koristi format s grafičkim oznakama. Odaberite Dodajte animaciju s alatne trake i odaberite određeni skup željenih radnji. Opcija ulaza omogućuje odabir vremena i stila ulaza. Dodavanje naglaska, izlaza ili putanje kretanja također se vrši kroz ovaj isti dijaloški okvir.
Nakon postavljanja efekata, prikažite pregled slajda da biste testirali rezultate. Možete jednostavno promijeniti učinak animacije ponavljanjem istog postupka. U mnogim slučajevima potrebno je višestruko testiranje i podešavanje kako bi se postigao željeni učinak.