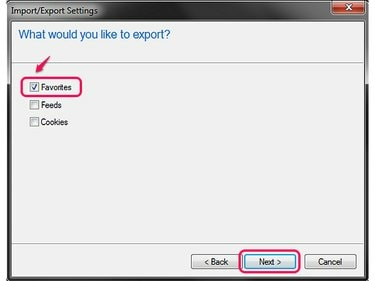
Internet Explorer može istovremeno spremati nekoliko vrsta podataka.
Zasluga slike: Slika ljubaznošću Microsofta
Kao i kod drugih kritičnih datoteka na vašem računalu, važno je napraviti sigurnosnu kopiju popisa oznaka kako biste bili spremni ako nadogradite svoje računalo ili imate velike probleme s njim. Proces se razlikuje ovisno o tome koristite li Chrome, Firefox ili Internet Explorer, ali svaki program pruža alat za generiranje i spremanje vaših oznaka u jednu datoteku.
Krom
Korak 1

Tipkovnički prečac: Ctrl-Shift-O.
Zasluga slike: Slika ljubaznošću Googlea
Otvorite izbornik u Chromeu, pokažite na Oznake i biraj Upravitelj oznaka.
Video dana
Korak 2
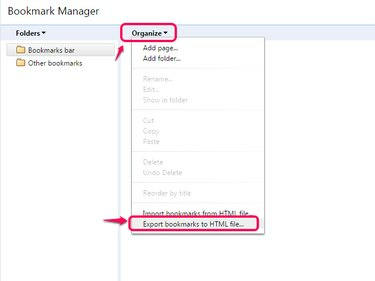
Za vraćanje iz izvoza odaberite opciju Uvoz.
Zasluga slike: Slika ljubaznošću Googlea
Otvori Organizirati izbornik i odaberite Izvezite oznake u HTML datoteku. Od verzije Chromea 41, možda nećete vidjeti ovaj izbornik, u tom slučaju kliknite ikonu zupčanika u kutu prozora da biste umjesto toga pronašli opciju izvoza. Neke verzije Chromea naizmjenično nazivaju opciju Izvezi oznake.
Korak 3

Da biste napravili sigurnosnu kopiju na flash pogon ili drugu vanjsku pohranu, dođite do tog pogona i tamo spremite.
Zasluga slike: Slika ljubaznošću Googlea
Dođite do bilo kojeg imenika i pritisnite Uštedjeti za izvoz vaših favorita.
Firefox
Korak 1
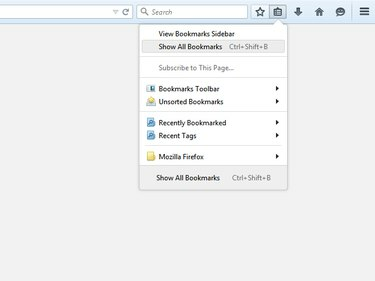
Firefox 29 donio je nove dizajne u izbornike programa.
Zasluga slike: Slika ljubaznošću Mozille
Kliknite na Oznake ikona i odaberite Prikaži sve oznake u Firefoxu 29 i novijim ili pritisnite Ctrl-Shift-B kao prečac u bilo kojoj verziji.
Korak 2

Opcija Restore obnavlja oznake iz sigurnosne kopije.
Zasluga slike: Slika ljubaznošću Mozille
Otvori Uvoz i sigurnosna kopija izborniku i odaberite bilo koje Sigurnosna kopija ili Izvezite oznake u HTML. Izvozom u HTML stvara se datoteka kompatibilna s drugim preglednicima, dok je sigurnosna kopija dizajnirana posebno za Firefox.
Korak 3

Sigurnosne kopije Firefoxa koriste tip datoteke JSON.
Zasluga slike: Slika ljubaznošću Mozille
Odaberite mjesto za spremanje sigurnosne kopije ili izvoz i pritisnite Uštedjeti. Svoje oznake možete spremiti u bilo koju mapu na računalu ili izravno na vanjski pogon.
Internet Explorer
Korak 1
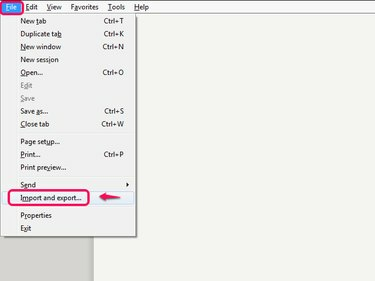
Cijeli tipkovnički prečac je Alt-F-M.
Zasluga slike: Slika ljubaznošću Microsofta
Otvori Datoteka izbornik u Internet Exploreru 10 ili 11 -- pritisnite Alt-F ako ne vidite traku izbornika -- i kliknite Uvoz i izvoz.
Korak 2

Upotrijebite opciju Uvoz iz datoteke da biste kasnije vratili favorite.
Zasluga slike: Slika ljubaznošću Microsofta
Odaberi Izvoz u datoteku i kliknite Sljedeći.
Korak 3
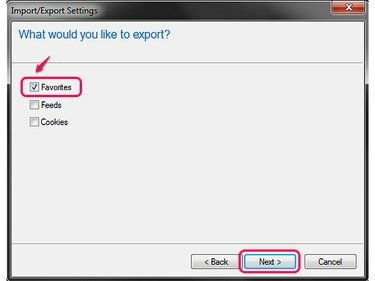
Provjera kolačića izvozi prijave vaše web stranice.
Zasluga slike: Slika ljubaznošću Microsofta
Provjeri Favoriti opciju, zajedno sa svim drugim stavkama koje želite izvesti, i kliknite Sljedeći opet.
4. korak

Alternativno, odaberite podmapu za izvoz samo favorita unutar te mape.
Zasluga slike: Slika ljubaznošću Microsofta
Odaberite Favoriti mapu na vrhu prozora i kliknite Sljedeći da izvezete sve svoje favorite.
Korak 5

Ako upišete lokaciju izravno u okvir, nemojte brisati naziv datoteke i .htm ekstenziju.
Zasluga slike: Slika ljubaznošću Microsofta
Upišite lokaciju na računalu ili na vanjskom pogonu gdje želite spremiti svoje izvezene favorite ili kliknite pretraživati za pregledavanje imenika. Klik Izvoz za stvaranje datoteke.
Savjet
Sva tri preglednika također imaju sustave za sinkronizaciju oznaka između računala. U Chromeu se prijavite s Google računom da biste spremili svoje oznake na svoj račun. U Firefoxu otvorite karticu "Sinkronizacija" u opcijama za postavljanje računa za sinkronizaciju. Za Internet Explorer 11 u sustavu Windows 8.1, potražite "sync" na početnom zaslonu sustava Windows i odaberite "Sync Settings". Internet Explorer u sustavu Windows 7 ne može sinkronizirati oznake.
Upozorenje
Uvoz oznaka iz datoteke može prebrisati oznake koje se već nalaze na popisu preglednika. Uvezite datoteku s oznakama samo na novo računalo, kada se oporavljate nakon rušenja ili ako morate ponovno instalirati preglednik.



