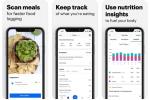Redovito sigurnosno kopiranje vaših mobilnih uređaja dosadan je, ali neophodan posao. S an iPad koji ne koristite kao primarni računalni uređaj, lako je zaboraviti da još uvijek sadrži bogatu zalihu informacije o vašem osobnom životu — e-pošta, bilješke, slike, poruke, informacije o zdravlju, postavke uređaja, glazba, i aplikacije s osobnim podacima koje bi vam bilo jako žao izgubiti ako se vaš iPad izgubi, uništi ili padne u krive ruke.
Sadržaj
- Sigurnosno kopirajte iPad s iTunes ili Mac
- Sigurnosno kopirajte iPad s iCloudom
Redovite sigurnosne kopije osiguravaju da možete vratiti sve svoje kritične podatke ako morate. Ako ikada odlučite zamijeniti svoj trenutni iPad novim modelom, sigurnosne kopije olakšavaju prijenos informacija na vaš novi uređaj bez dugotrajnog postavljanja. Svoj iPad možete sigurnosno kopirati izravno na MacOS prijenosno ili stolno računalo, kao i na osobno računalo, koristeći iTunes. Također možete sigurnosno kopirati na iCloud izravno sa svog iPada. Jedna metoda nije sama po sebi bolja od druge — sve ovisi o vašim preferencijama. Pokazat ćemo vam kako sigurnosno kopirati iPad u oba smjera.

Sigurnosno kopirajte iPad s iTunes ili Mac
Ako koristite pokrenuti Mac MacOS Catalina ili noviji, vidjet ćete da je iTunes podijeljen u zasebne aplikacije. Upute su uglavnom iste, ali počet ćete odabirom svog uređaja iz Findera nakon povezivanja. Ako koristite osobno računalo, iTunes je još uvijek najbolji softver. Sigurnosno kopiranje vašeg iPada pomoću iTunes ili Mac Findera omogućuje vam izradu pune lokalne sigurnosne kopije koja se nalazi na vašem računalu. Lokalna pohrana ovisi o tome koliko slobodnog prostora na vašem tvrdom disku ima. Iako je enkripcija prema zadanim postavkama isključena za lokalne sigurnosne kopije, možete napraviti šifriranu sigurnosnu kopiju svog iPada putem iTunesa ili Findera i pohraniti je na svoje računalo. iPad sigurnosna kopija ne uključuje iTunes ili App Store sadržaj; iBooks PDF-ovi; sinkronizirani iTunes sadržaj, kao što su MP3, CD-ovi, video zapisi, knjige ili fotografije; ili podatke koji su trenutačno pohranjeni u iCloud, kao što su iCloud fotografije, tekst, multimedijske poruke, iMessages, informacije i postavke Apple Paya, podaci Apple Mail-a ili podaci o aktivnostima, zdravlju i ključevima. Za posljednja tri potrebna je šifrirana sigurnosna kopija.
Povezano
- Kako se riješiti tuđeg Apple ID-a na svom iPhoneu
- Instalacija vitalnog sigurnosnog ažuriranja za Apple uređaje traje samo nekoliko minuta
- Kako testiramo tablete
Izrada sigurnosne kopije vašeg iPada na vašem Macu postiže se u jednom prozoru sa sažetkom programa iTunes ili Finder. Ako koristite ovu metodu, pokrenite aplikaciju i povežite iPad s računalom putem USB kabela koji ste dobili uz iPad. Od vas će se možda tražiti da unesete lozinku za iPad ili "Vjeruj ovom računalu" — samo slijedite upute na zaslonu.
Preporučeni videozapisi
Kada je sve povezano, odaberite iPad ikonu s gornje lijeve strane prozora iTunes ili Finder. Ako imate podatke o zdravlju i aktivnosti pohranjene na vašem iPadu, provjerite Šifriranje lokalne sigurnosne kopije okvir i izradite novu lozinku koja će biti pohranjena u vašem privjesku za ključeve. Ako ne spremate ovu vrstu privatnih podataka, možete odabrati izradu nekriptirane sigurnosne kopije. Zatim kliknite na Sigurnosno kopiraj sada dugme. Pričekajte dok traka napretka ne prestane putovati preko vrha prozora. Zatim kliknite na Gotovo gumb u donjem desnom kutu i Izbaciti gumb koji se nalazi pored iPad ikona. To je to.

Sigurnosno kopirajte iPad s iCloudom
Možete sigurnosno kopirati svoj iPad s iCloudom putem Wi-Fi veze. Proces je jednostavan, ali prije nego što započnete, trebali biste provjeriti imate li dovoljno prostora na svom iCloud računu za sigurnosnu kopiju i jeste li prijavljeni na svoj iCloud račun. Svi vlasnici Apple uređaja dobivaju 5 GB besplatno iCloud, ali ako vaša sigurnosna kopija zauzima više prostora nego što imate na raspolaganju, morat ćete kupiti dodatni prostor na iCloudu.
Sigurnosna kopija iCloud obuhvaća sve podatke i postavke uređaja; HomeKit konfiguracije; početni zaslon i organizacija aplikacija; povijest kupovine (ali ne i sadržaj) glazbe, filmova, TV emisija, aplikacija i knjiga; melodije zvona; i svoju lozinku za vizualnu govornu poštu. Ne uključuje ništa što je već pohranjeno u iCloud, kao što su kontakti, kalendari, bilješke, iCloud fotografije, zajedničke fotografije, iMessages, glasovni zapisi, tekst i multimedijske poruke, podaci o zdravlju, podaci pohranjeni u drugim uslugama u oblaku (Gmail, Exchange i Apple Mail), informacije i postavke Apple Paya te Face ID i Touch ID postavke. Sigurnosne kopije putem iClouda uvijek su šifrirane.




Na svom iPadu provjerite jeste li povezani na svoju sigurnu mrežu. Zatim idite na Postavke > Vaš Apple ID > iCloud i dodirnite iCloud sigurnosna kopija. Omogućite iCloud Backup prebacivanjem gumba na zeleno i dodirivanjem u redu. U tom trenutku ćete dobiti upozorenje koje vam govori da vaš iPad više neće automatski stvarati sigurnosnu kopiju na vašem računalu kada povežete svoj uređaj. Također se može pojaviti skočno upozorenje koje vam govori da je sigurnosno kopiranje omogućeno. Zatim dodirnite Sigurnosno kopiraj sada naredba. Ispod naredbe pojavljuje se traka napretka — pričekajte dok se ne završi. Zatim se pojavljuje bilješka koja vam govori vrijeme posljednje sigurnosne kopije. S omogućenim iCloud backupom, iCloud će sigurnosno kopirati vaš iPad svaka 24 sata.
Možete čak upravljati svojim sigurnosnim kopijama tako da odredite prioritet koji su vam podaci najvažniji. To vam može uštedjeti prostor ako niste voljni dodati na svoj besplatni iCloud račun. Samo dodirnite Upravljanje pohranom naredbu i odaberite svoj iPad. Dodirnite Prikaži sve aplikacije mogućnost da vidite cijeli popis svojih iPad aplikacija. Zatim isključite neke prekidače.



Ako napravite sigurnosnu kopiju putem iClouda, više se nikada nećete morati ručno petljati sa sigurnosnom kopijom jer možete postaviti da se sigurnosna kopija izvršava automatski. Da biste to učinili, ostavite iCloud sigurnosna kopija omogućeno u postavkama vašeg iPada. Zatim uključite iPad u izvor napajanja, povežite se na sigurnu Wi-Fi mrežu i držite zaslon uređaja zaključanim. Prenijet će samo promjene koje ste napravili na svom iPadu tijekom tog intervala.
Još jedna stvar: ne morate odabrati jednu sigurnosnu metodu umjesto druge — možete učiniti obje, ali ne u isto vrijeme. To vam omogućuje da napravite sigurnosnu kopiju i dohvatite svoje podatke u bilo koje vrijeme s bilo kojeg mjesta, a također vam omogućuje da pohranite kompletnu sigurnosnu kopiju na svoje računalo kod kuće za lak pristup i sigurnosnu kopiju u oblaku za svaki slučaj.
Preporuke urednika
- Najbolje aplikacije za spojeve u 2023.: naše 23 omiljene
- Najbolje ponude iPada za prvi dan: rane ponude se odnose na vrhunske modele
- Zašto ne možete koristiti Apple Pay u Walmartu
- Imate iPhone, iPad ili Apple Watch? Morate ga ažurirati odmah
- 16 najboljih aplikacija za slanje poruka za Android i iOS u 2023