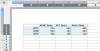Ispis zaslona s tipkovničkim prečacima.
Gumb "Print Screen" nije još jedna beskorisna funkcijska tipka iako se prvenstveno koristila za vrijeme strojeva temeljenih na DOS-u.
Danas naredba print screen kopira sliku vaše radne površine u međuspremnik. Možete odabrati zalijepiti sliku u program za slike i odmah je ispisati ili je možete spremiti za ispis kasnije. Za ispis ove funkcije izravno na pisač, morate instalirati i konfigurirati neki softver.
Video dana
Koristite PrintKey2000 za izravan ispis
Korak 1
Preuzmite i spremite PrintKey2000 ili PrintKeyPro iz odjeljka "Resursi". Spremite datoteku u mapu pod nazivom "Printkey" na vašem "C:" pogonu. Dvaput kliknite .exe datoteku i slijedite upute na zaslonu za instalaciju bez problema.
Korak 2
Pristupite programu Print Key dvostrukim klikom na ikonu ruke u donjem desnom kutu programske trake.
Korak 3
Dvaput kliknite karticu "Opcije" u gornjem desnom kutu. Kliknite na "Definiraj vruće tipke". Postavite prečac za ispis cijele radne površine i za ispis aktivnog zaslona na kojem se nalazite.
4. korak
Vratite se na karticu "Opcije" i odaberite "Izravni ispis (bez dijaloga)" tako da ima kvačicu pored.
Korak 5
Odaberite funkciju "Opcije pisača" na glavnom zaslonu programa. Odaberite pisač na koji želite da se zadaci ispisa šalju.
Korak 6
Odaberite zaslon koji ćete koristiti kao test. Pritisnite tipku prečaca za ispis cijele radne površine, a zatim tipku prečaca za ispis aktivne stranice. Želite biti sigurni da obje funkcije ispravno rade.
Koristite funkciju Print Screen bez dodatnog programa
Korak 1
Pritisnite tipku "Print Screen" na tipkovnici za ispis cijele radne površine. Pritisnite tipku "Alt" plus tipku "Print Screen" za ispis aktivnog prozora.
Korak 2
Kliknite "Start" u donjem lijevom dijelu programske trake. Idite na "Aplikacije" i odaberite program Microsoft Paint.
Korak 3
Kliknite "Uredi" na zaslonu programa i kliknite opciju "Zalijepi". Sada ćete vidjeti kopiju snimke zaslona.
4. korak
Idite na "Datoteka" i spremite snimku zaslona kao .jpeg datoteku. Ponovno idite na "Datoteka" i kliknite "Ispis" da pošaljete zadatak na instalirani pisač.
Korištenje funkcije tipke Print sa ScreenShot 2 Print
Korak 1
Preuzmite i instalirajte ScreenShot 2 Print. ScreenShot 2 Print ima opciju besplatne probne verzije, a od svibnja 2010. košta 7 USD za punu verziju. Konfigurirajte program za ispis na određenom pisaču pomoću naredbi na zaslonu. Snimke zaslona će se automatski ispisati kada se pritisnu potrebne tipke.
Korak 2
Držite pritisnutu tipku "Control" (Ctrl) i tipku "Print Screen" kako biste snimili snimku zaslona cijele radne površine. Slika će biti poslana izravno na određeni pisač.
Korak 3
Držite tipku "Shift" i tipku "Print Screen" kako biste snimili zaslon aktivnog prozora, koji se šalje izravno na pisač.