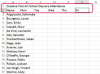आपका कैलेंडर साझा करते समय निजी अपॉइंटमेंट विवरण छिपाए जाते हैं।
छवि क्रेडिट: रयान मैकवे / डिजिटल विजन / गेट्टी छवियां
जबकि माइक्रोसॉफ्ट आउटलुक 2013 अलग-अलग के बीच दो-तरफा सिंक्रनाइज़ेशन के लिए मूल समर्थन प्रदान नहीं करता है कैलेंडर, आप अपने अपॉइंटमेंट को एक Outlook कैलेंडर से कॉपी करके मैन्युअल रूप से एक-तरफ़ा सिंक कर सकते हैं एक और। यदि आप अपने कैलेंडर को अपने संगठन के किसी अन्य व्यक्ति के कैलेंडर के साथ सिंक करना चाहते हैं, तो आप कैलेंडर अनुमतियाँ कमांड का उपयोग करके अपने कैलेंडर की साझाकरण अनुमतियों को समायोजित कर सकते हैं। आप अपने पूरे कैलेंडर को अपने संगठन के किसी अन्य संपर्क के साथ साझा करने का आमंत्रण भेजकर साझा कर सकते हैं। कैलेंडर साझाकरण केवल उसी संगठन के भीतर Microsoft Exchange या Office 365 ग्राहकों के लिए उपलब्ध है।
वन-वे कैलेंडर सिंकिंग
चरण 1
अपना आउटलुक कैलेंडर चुनें। नीचे नेविगेशन फलक में "कैलेंडर" पर क्लिक करें और फिर उस कैलेंडर को खोलें जिसमें अपॉइंटमेंट हैं जिन्हें आप किसी अन्य कैलेंडर में कॉपी करना चाहते हैं।
दिन का वीडियो
चरण 2
सूची दृश्य में अपनी सभी नियुक्तियों की प्रतिलिपि बनाएँ। वर्तमान दृश्य समूह में "दृश्य" टैब, "दृश्य बदलें" ड्रॉप-डाउन बटन पर क्लिक करें और फिर "सूची" चुनें। अपनी सभी नियुक्तियों का चयन करने के लिए "Ctrl-A" दबाएं और प्रतिलिपि बनाने के लिए "Ctrl-C" दबाएं।
चरण 3
अपनी नियुक्तियों को दूसरे कैलेंडर में कॉपी करें। दूसरे कैलेंडर का चयन करें जिसके लिए आप अपनी नियुक्तियों की प्रतिलिपि बनाना चाहते हैं और फिर "Ctrl-V" दबाएं। आप अपने कैलेंडर के किसी भी दृश्य के साथ इस पद्धति का उपयोग कर सकते हैं। यदि आपके कैलेंडर में मीटिंग्स शामिल हैं, तो पुष्टि के लिए पूछने वाला एक डायलॉग दिखाई देता है। यदि आप चाहते हैं कि मूल मीटिंग अपडेट होने पर आपका कैलेंडर स्वचालित रूप से परिवर्तनों को सिंक करे, तो "मीटिंग्स स्वीकार करें" या "मीटिंग्स को अस्थायी रूप से स्वीकार करें" का चयन करें। यदि आप अपनी बैठकों की प्रतिलिपियाँ चाहते हैं, जिनका आपकी मूल बैठकों से कोई संबंध नहीं है, तो "मीटिंग की प्रतिलिपि बनाएँ" पर क्लिक करें।
कैलेंडर अनुमतियों का संपादन
चरण 1
आउटलुक के कैलेंडर फलक में अपना एक्सचेंज या ऑफिस 365 कैलेंडर चुनें और फिर होम रिबन के शेयर समूह में "कैलेंडर अनुमति" बटन पर क्लिक करें।
चरण 2
अनुमतियाँ टैब पर पहले बॉक्स में उस व्यक्ति का चयन करें जिसे आप अपना कैलेंडर साझा करना चाहते हैं। वैकल्पिक रूप से, "जोड़ें ..." पर क्लिक करें, किसी संपर्क के नाम पर डबल-क्लिक करें और फिर अपने कैलेंडर की अनुमतियों में एक नया संपर्क जोड़ने के लिए "ओके" पर क्लिक करें।
चरण 3
आप अपने संपर्क को किस स्तर तक पहुंच देना चाहते हैं, इसके आधार पर अपने कैलेंडर की अनुमतियां कॉन्फ़िगर करें। यदि आप अपने कैलेंडर को पूर्ण-स्वामित्व देना चाहते हैं, तो "अनुमति स्तर" बॉक्स से "स्वामी" चुनें। यदि आप अपने संपर्क की अनुमतियों को अनुकूलित करना चाहते हैं, तो अनुमति समूह के अंतर्गत किसी भी विकल्प को चुनें, चेक करें और अनचेक करें। प्रत्येक अनुमति स्तर का विस्तृत विवरण कार्यालय ऑनलाइन वेबसाइट (संसाधन में लिंक) पर उपलब्ध है। ओके पर क्लिक करें।"
अपने संगठन में अन्य लोगों के साथ कैलेंडर साझा करना
चरण 1
अपना कैलेंडर खोलें। Outlook के कैलेंडर फलक में बाएँ साइडबार पर सूची से अपना कैलेंडर चुनें। अपने एक्सचेंज या ऑफिस 365 कैलेंडर का चयन करना सुनिश्चित करें।
चरण 2
होम रिबन के शेयर समूह में "शेयर कैलेंडर" बटन पर क्लिक करें। वैकल्पिक रूप से, बाएं साइडबार में अपने कैलेंडर पर राइट-क्लिक करें, "साझा करें" और फिर "कैलेंडर साझा करें" चुनें।
चरण 3
अपना कैलेंडर साझा करें। प्राप्तकर्ता का नाम या ईमेल "टू..." के आगे वाली फ़ील्ड में दर्ज करें उदाहरण के लिए, उस अन्य कैलेंडर से संबद्ध ईमेल पता दर्ज करें जिसे आप सिंक करना चाहते हैं। विवरण के आगे ड्रॉप-डाउन से "पूर्ण विवरण" चुनें। यह विकल्प आपके कैलेंडर के प्रत्येक विवरण को प्राप्तकर्ता के साथ साझा करता है। "भेजें" बटन पर क्लिक करें। यदि संकेत दिया जाए, तो पुष्टि करने के लिए "हां" चुनें। आपके कैलेंडर के आकार के आधार पर, आमंत्रण भेजने में कुछ मिनट लग सकते हैं।
चरण 4
प्राप्तकर्ता के आउटलुक इनबॉक्स में साझाकरण आमंत्रण से कैलेंडर खोलें। संदेश के शीर्ष पर "इस कैलेंडर को खोलें" बटन पर क्लिक करें। साझा किया गया कैलेंडर कैलेंडर नेविगेशन फलक में उपलब्ध हो जाता है।
टिप
अपने कैलेंडर को दोनों क्लाइंट के साथ स्वचालित रूप से सिंक्रनाइज़ करने के लिए अपने एक्सचेंज या ऑफिस 365 खाते को दो अलग-अलग पीसी पर आउटलुक में जोड़ें।
अपने सभी आउटलुक कैलेंडर को एक दूसरे के ऊपर देखने के लिए, कैलेंडर नेविगेशन फलक में एक कैलेंडर पर राइट-क्लिक करें और फिर "ओवरले" पर क्लिक करें। कैलेंडर पर फ़ोकस करने के लिए कैलेंडर के टैब का चयन करें।
कई तृतीय-पक्ष ऐड-इन्स आपके आउटलुक डेटा को कई खातों में सिंक करने में मदद करने के लिए उपलब्ध हैं, जिसमें Google जैसे तृतीय-पक्ष कैलेंडर भी शामिल हैं। आप gSyncit, CodeTwo और Sync2 सहित कई लोकप्रिय आउटलुक ऐड-इन्स का निःशुल्क परीक्षण डाउनलोड कर सकते हैं