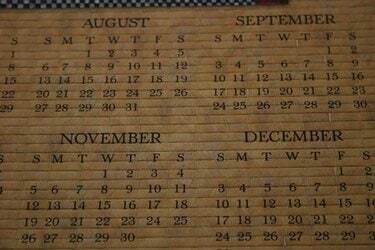
प्रत्येक माह के लिए एक, मिनी कैलेंडर का एक पृष्ठ बनाकर वर्ष की योजना बनाएं।
कुछ प्रोग्राम आपको कैलेंडर डिज़ाइन विज़ार्ड का उपयोग करके एक मासिक कैलेंडर बनाने देते हैं। यदि आप इनका आकार बदलते हैं ताकि वे छोटे हों, तो आप एक पृष्ठ पर एक से अधिक फ़िट कर सकते हैं, या आप एक ही पृष्ठ पर एक छोटा कैलेंडर और अन्य पाठ प्रदर्शित कर सकते हैं। ये मिनी कैलेंडर आपके व्यवसाय या संगठन के लिए कई प्रकार की योजना बनाने या ईवेंट कैलेंडर को प्रिंट करने के लिए उपयोगी हैं।
माइक्रोसॉफ्ट प्रकाशक का प्रयोग करें
चरण 1
अपने दस्तावेज़ में कैलेंडर डिज़ाइन गैलरी ऑब्जेक्ट डालें। Microsoft प्रकाशक में "सम्मिलित करें" मेनू से "डिज़ाइन गैलरी ऑब्जेक्ट" चुनें। "श्रेणी के अनुसार वस्तुएँ" चुनें और "कैलेंडर" चुनें। ऐसी शैली चुनें जो आपके उद्देश्य के अनुकूल हो। प्रकाशक आपके पृष्ठ पर कैलेंडर सम्मिलित करेगा।
दिन का वीडियो
चरण 2
अपना कैलेंडर संपादित करें। कैलेंडर का चयन करें और उसके नीचे विज़ार्ड आइकन पर क्लिक करें (यह थोड़ा जादू की छड़ी जैसा दिखता है)। आप कैलेंडर डिज़ाइन फलक के नीचे "दिनांक सीमा बदलें" पर क्लिक करके माह और वर्ष बदल सकते हैं (प्रकाशक डिफ़ॉल्ट रूप से चालू माह में अन्यथा)। ड्रॉप-डाउन मेनू से अपना इच्छित माह और वर्ष चुनें।
चरण 3
किसी भी कोने के हैंडल को खींचकर अपने कैलेंडर का आकार बदलें। प्रकाशक स्वचालित रूप से कैलेंडर को वर्तमान पृष्ठ को भरने के लिए रखता है। एक छोटा कैलेंडर बनाने के लिए, आप इसका आकार बदलना चाहेंगे, और संभवतः इसे स्थानांतरित भी कर सकते हैं। आकार बदलने के बाद, आपको कुछ या सभी फ़ॉन्ट आकार को हाइलाइट करके और टूलबार में आकार बदलकर उन्हें छोटा करना पड़ सकता है।
चरण 4
एक और महीना बनाओ। आपके द्वारा अभी बनाए गए कैलेंडर की प्रतिलिपि बनाएँ, उसे चिपकाएँ, उसे अपने स्थान पर ले जाएँ और उसे किसी अन्य महीने में बदलने के लिए संपादित करें। यह एक नया महीना बना देगा लेकिन आपको नया आकार और आकार और आपके द्वारा किए गए किसी भी फ़ॉन्ट परिवर्तन को रखने की अनुमति देगा।
माइक्रोसॉफ्ट वर्ड का प्रयोग करें
चरण 1
"व्यू" मेनू के "टूलबार्स" सेक्शन में "टेबल्स एंड बॉर्डर्स" टूलबार को चुनकर चालू करें, अगर यह पहले से चालू नहीं है। वर्ड में आकार बदलने योग्य मिनी कैलेंडर बनाने के लिए टेबल बनाना सबसे अच्छा तरीका है।
चरण 2
टेबल्स और बॉर्डर्स टूलबार के बीच में "इन्सर्ट टेबल" आइकन पर क्लिक करके अपने वर्ड डॉक्यूमेंट में एक टेबल डालें। यह वह आइकन है जो एक टेबल की तरह दिखता है।
चरण 3
अपनी तालिका में पंक्तियों और स्तंभों की संख्या निर्दिष्ट करें। यदि आप एक सामान्य सात-दिन-एक-सप्ताह का कैलेंडर चाहते हैं, तो महीने के आधार पर सात कॉलम और चार या पांच पंक्तियों को चुनें।
चरण 4
तालिका को छोटा कैलेंडर बनाने के लिए नीचे-दाएं हाथ के हैंडल को खींचकर उसका आकार बदलें। यदि आपका दस्तावेज़ दो या तीन स्तंभों के साथ स्वरूपित है, तो Word तालिका को एक स्तंभ की चौड़ाई में फ़िट करने के लिए आकार देगा।
चरण 5
तिथियों के लिए संख्याएँ टाइप करें। यदि महीना बुधवार को शुरू होता है, तो आप पहले तीन सेल को खाली छोड़ देंगे और चौथे सेल में "1" से शुरू करेंगे। अपने महीने के दिनों के लिए सभी तिथियां लिखना जारी रखें।
चरण 6
अपने कैलेंडर को प्रारूपित करें। सप्ताह के दिनों के लिए शीर्ष पर एक और पंक्ति जोड़ें, यदि आप उन्हें चाहते हैं; टेबल्स और बॉर्डर्स टूलबार पर "इन्सर्ट रो" आइकन पर क्लिक करें, यह सुनिश्चित करते हुए कि आपका कर्सर पहले शीर्ष पंक्ति में किसी एक सेल में है। कुछ या सभी कक्षों को हाइलाइट करें और फ़ॉन्ट शैली या आकार बदलें। अपने कर्सर को पहले सेल में रखें और कैलेंडर के ऊपर टेक्स्ट की एक लाइन बनाने के लिए "एंटर" दबाएं, और उस लाइन पर महीने का नाम टाइप करें।
चरण 7
एक और मिनी कैलेंडर बनाएं। एक बार आपके पास आपका कैलेंडर हो जाने के बाद, आप इसे कॉपी और पेस्ट कर सकते हैं, और कॉपी को संपादित करके एक और महीना बना सकते हैं।
टिप
तीन समान आकार के कॉलम और चार पंक्तियों वाला एक पृष्ठ एक वर्ष के मासिक कैलेंडर प्रदर्शित कर सकता है।
एक कैलेंडर लेआउट चुनें जिसमें बड़ी संख्या में और एक सादा शीर्षक हो ताकि यह आकार बदल जाए और अभी भी पठनीय हो।
अपने स्वयं के कैलेंडर बनाने के अलावा, आप कैलेंडर टेम्प्लेट का ऑनलाइन उपयोग कर सकते हैं, जैसे कि PrintableCalendar.ca पर।



