एक पोर्टेबल दस्तावेज़ प्रारूप (पीडीएफ) वह है जिसे पेशेवर पूरी दुनिया में उपयोग करते हैं। यह प्रारूप किसी दस्तावेज़ को दूसरों के साथ साझा करते समय उसके मूल प्रारूप को सुरक्षित रखता है। हालाँकि व्यावसायिक प्रक्रियाओं और संचार को सुव्यवस्थित करने के लिए पीडीएफ आवश्यक है, लेकिन इसे संपादित करना बहुत मुश्किल हो सकता है।
अंतर्वस्तु
- एडोब एक्रोबैट का उपयोग करना
- वैकल्पिक ऐप्स
- पीडीएफ फाइल को कनवर्ट करना
अगर आपको परेशानी हो रही है एक पीडीएफ का संपादन, यह मार्गदर्शिका आपको कई अलग-अलग तरीकों के बारे में बताएगी जिनका उपयोग आप आसान संपादन के लिए कर सकते हैं। साथ ही, यदि आप पूरी तरह से नए एप्लिकेशन का उपयोग करना नहीं सीखना चाहते हैं, तो हम आपको दिखाएंगे कि अपनी पीडीएफ को उस फ़ाइल प्रारूप में कैसे परिवर्तित करें जिससे आप अधिक परिचित हैं।
अनुशंसित वीडियो
एडोब एक्रोबैट का उपयोग करना
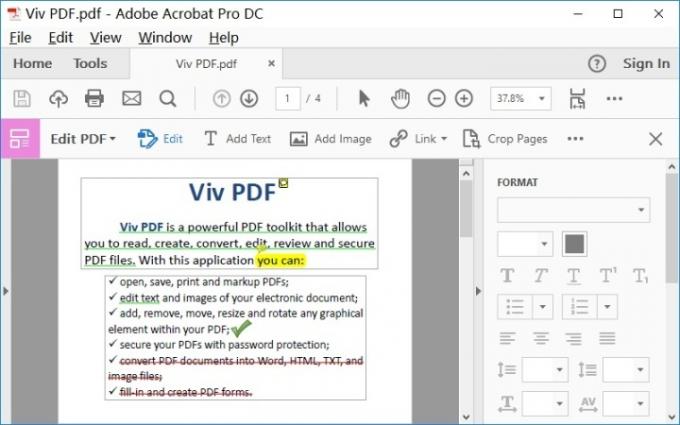
पीडीएफ प्रारूप एडोब द्वारा बनाया गया था, इसलिए पीडीएफ फाइलों को संपादित करते समय एडोब एक्रोबैट ऐप्स की ओर रुख करना समझ में आता है। इस पद्धति का उपयोग करने के लिए, आपको Adobe दस्तावेज़ क्लाउड (DC) तक पहुंच की आवश्यकता होगी। यदि आपकी कंपनी/बजट पहले से ही एडोब सदस्यता के लिए भुगतान करती है, तो यह कोई समस्या नहीं है - बस एक्रोबैट में जाएं और चरणों का पालन करें। यदि आपके पास एकबारगी पीडीएफ प्रोजेक्ट है जिसे आपको वास्तव में संपादित करने की आवश्यकता है, तो आप
Adobe DC का निःशुल्क परीक्षण प्रारंभ कर सकते हैं और दीर्घकालिक लागतों में निवेश किए बिना अपने आवश्यक उपकरणों तक अस्थायी पहुंच प्राप्त करें।स्टेप 1: Adobe Acrobat में, वह पीडीएफ फ़ाइल खोलें जिसे आप संपादित करना चाहते हैं। सामग्री आपकी एक्रोबैट विंडो में दिखाई देनी चाहिए।
चरण दो: की तलाश करें पीडीएफ संपादित करें टूल, जो टूल के दाईं ओर चयन में एक विकल्प होना चाहिए। इंटरैक्टिव मोड में जाने के लिए इसे चुनें जो आपको पीडीएफ सामग्री का चयन करने की अनुमति देता है।
चरण 3: अपने परिवर्तन करें. आप पाठ को संपादित कर सकते हैं, दस्तावेज़ को एनोटेट कर सकते हैं, अधिकांश तत्वों का आकार बदल सकते हैं (का उपयोग करें)। वस्तुओं यहां उपकरण), और भी बहुत कुछ।
यह भी ध्यान देने योग्य है कि यदि आपको चलते-फिरते काम करने की आवश्यकता है तो Adobe के पास इस सॉफ़्टवेयर के मोबाइल ऐप संस्करण हैं। जरूरत पड़ने पर ऐप भी सबसे अच्छे विकल्पों में से एक है एक पीडीएफ प्रिंट करने के लिए.
टिप्पणी: यदि आपको नियमित आधार पर पीडीएफ को संपादित करने की क्षमता के लिए भुगतान करने में कोई आपत्ति नहीं है, तो आपके पास दो विकल्प हैं: के लिए एक्रोबैट स्टैंडर्ड डीसी, जो केवल विंडोज़ के लिए है, आपको सालाना 13 डॉलर प्रति माह का भुगतान करना होगा प्रतिबद्धता। या आप एक्रोबैट प्रो डीसी के लिए प्रति माह $15 का भुगतान कर सकते हैं (वार्षिक प्रतिबद्धता के साथ भी), जो विंडोज़ और मैक दोनों के लिए है। वहाँ भी है एक निःशुल्क पीडीएफ दर्शक बहुत कम क्षमताओं वाला सॉफ़्टवेयर का संस्करण, लेकिन यह उपयोगी है यदि आप पीडीएफ सामग्री को संपादित करने के बजाय उसे देखने और उस पर हस्ताक्षर करने में अधिक रुचि रखते हैं।
वैकल्पिक ऐप्स
तृतीय-पक्ष ऐप्स एडोब एक्रोबैट के विकल्प के रूप में विभिन्न प्रकार के तेज़ पीडीएफ संपादन विकल्प प्रदान करते हैं। वे आम तौर पर मुफ़्त होते हैं और आपके ब्राउज़र पर त्वरित यात्रा के साथ उपयोग या डाउनलोड करने के लिए उपलब्ध होते हैं।
हालाँकि ये उपकरण Adobe की पेशकश की तुलना में अधिक सीमित हैं, फिर भी ये सरल संपादन या अन्य, अधिक विश्वसनीय सॉफ़्टवेयर से दूर संपादन के लिए एक आदर्श समाधान हैं।
पीडीएफएसएएम
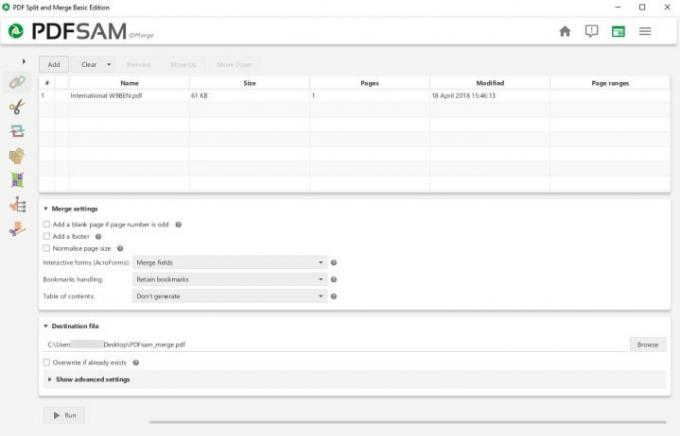
यदि आपका लक्ष्य अधिक जटिल दस्तावेज़ बनाने के लिए पीडीएफ पृष्ठों पर घूमना है, तो पीडीएफएसएएम आपको जो चाहिए वह यह है। यह एक निष्कर्षण उपकरण है जिसका उपयोग आप किसी फ़ाइल के भीतर या विभिन्न पीडीएफ फाइलों के बीच किसी भी पीडीएफ पेज को निकालने और स्विच करने के लिए कर सकते हैं ताकि आपको आवश्यक दस्तावेज़ तैयार हो सके। आप पीडीएफ को बुकमार्क, आकार या अनुकूलित पृष्ठ सीमा के आधार पर विभाजित कर सकते हैं और आवश्यकतानुसार पृष्ठों को घुमा सकते हैं।
पीडीएफएसएएम का लेआउट शुरुआती लोगों के लिए सरल और समझने में आसान है। हालाँकि, यह पूरी तरह से आपके पीडीएफ के आसपास सामग्री को स्थानांतरित करने में काम करता है, जो बड़े दस्तावेज़ों को प्रकाशित करने और आउटगोइंग पीडीएफ संदेशों को जल्दी से बनाने में उपयोगी होता है। हालाँकि, यह बहुत अच्छा नहीं है, यदि आप गहराई तक जाना चाहते हैं और रंग बदलना चाहते हैं, रिज़ॉल्यूशन ठीक करना चाहते हैं, वर्तनी की गलतियों को ठीक करना चाहते हैं, इत्यादि। वहाँ है एक सॉफ़्टवेयर का उन्नत संस्करण यह अपनी प्रीमियम पीडीएफ सेवाओं में वार्षिक भुगतान सदस्यता के माध्यम से अधिक संपादन कार्य जोड़ता है, लेकिन यह विकल्प अधिक जटिल है और नए लोगों को सीखने में अधिक समय लगेगा। यदि आप केवल कई पीडीएफ़ को एक साथ मर्ज करने में रुचि रखते हैं, तो देखें विलय के लिए सबसे अच्छा सॉफ्टवेयर.
पीडीएफ एक्सचेंज
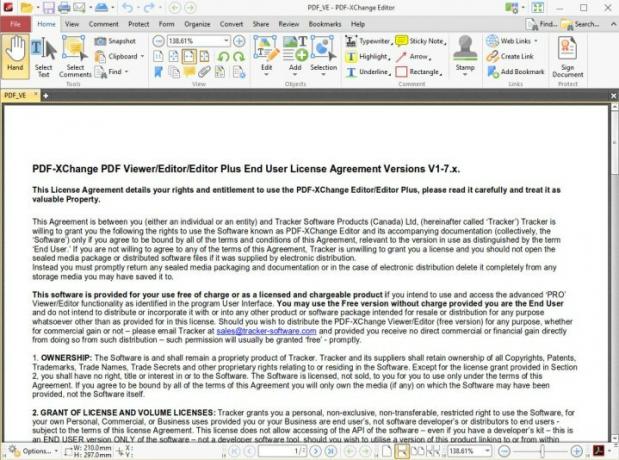
यह निःशुल्क डाउनलोड के साथ आता है पीडीएफ-एक्सचेंज संपादक, जो एक प्रदान करता है चीजों की लंबी सूची आप पीडीएफ पृष्ठों पर ऐसा कर सकते हैं - कुछ मायनों में एडोब एक्रोबैट से भी अधिक पूर्ण। मुफ़्त संस्करण में, आप एनोटेशन जोड़ना, ऑडियो टिप्पणियाँ जोड़ना, बुकमार्क स्थानांतरित करना, हाइपरलिंक जोड़ना या संपादित करना आदि जैसे काम कर सकते हैं। भुगतान किए गए संस्करण में पृष्ठों को हटाने और स्थानांतरित करने, 15 छवि प्रारूपों को पीडीएफ में परिवर्तित करने और अन्य पीडीएफ फाइलों से पृष्ठों को सम्मिलित करने या आयात करने जैसी सुविधाएं शामिल हैं।
दूसरे शब्दों में, आप संभवतः पीडीएफ फाइल में वही करने के लिए सही टूल पा सकते हैं जो आप चाहते हैं। नकारात्मक पक्ष यह है कि आपको जो चाहिए उसे सीखने और ढूंढने में थोड़ा समय लग सकता है, खासकर जब पहली बार सॉफ़्टवेयर का उपयोग कर रहे हों। यह भी ध्यान देने योग्य है कि मुफ्त डाउनलोड संस्करण एक वॉटरमार्क जोड़ देगा सॉफ़्टवेयर का उपयोग करके आपके द्वारा संपादित किसी भी पीडीएफ पेज पर।
सेजदा ऑनलाइन पीडीएफ संपादक
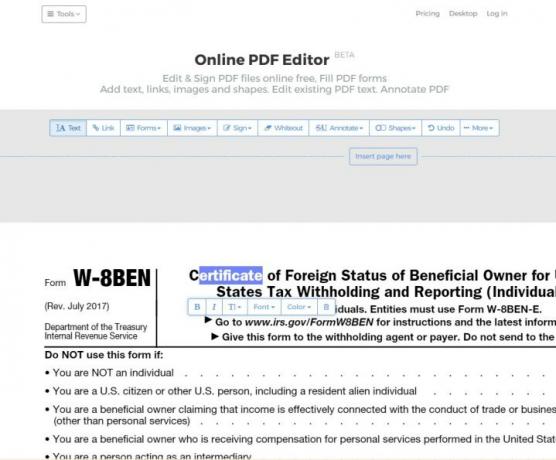
यदि आप पीडीएफ को संपादित करने के लिए कोई विशेष सॉफ्टवेयर डाउनलोड करना पसंद नहीं करते हैं, सेजदा जैसे ऑनलाइन संपादक परिपूर्ण हैं। यह पीडीएफ के भीतर मौजूदा पाठ को संपादित करने, डिजिटल हस्ताक्षर करने, व्हाइट-आउट करने, छवियों और आकृतियों को जोड़ने और पाठ को एनोटेट करने की अनुमति देता है।
सेवा की कुछ सीमाएँ हैं, जैसे संपादन योग्य पीडीएफ के लिए अधिकतम 200 पृष्ठ, और यह 50 एमबी से बड़े आकार के पीडीएफ को संभाल नहीं पाएगा। हालाँकि, यदि आप अतिरिक्त कार्यक्षमता चाहते हैं, तो ऐसे सदस्यता पैकेज उपलब्ध हैं जो असीमित पृष्ठ खोलते हैं और पीडीएफ फ़ाइल का आकार बढ़ाते हैं, साथ ही डेस्कटॉप एप्लिकेशन तक पहुंच प्रदान करते हैं।
पीडीएफ फाइल को कनवर्ट करना
यदि आप पीडीएफ के साथ सहज नहीं हैं या यदि आपको नए ऐप्स सीखे बिना बहुत अधिक विस्तृत कार्य करने की आवश्यकता है तो अंतिम विकल्प उपलब्ध है। पीडीएफ को एक अलग प्रारूप में बदलें और उस पर ऐसे सॉफ़्टवेयर में काम करें जो आपकी आवश्यकताओं के लिए अधिक आरामदायक या अधिक अनुकूल हो। ऐसा करने का सबसे बुनियादी तरीका आपके द्वारा पहले से उपयोग किए जा रहे वर्ड-प्रोसेसिंग एप्लिकेशन में है, चाहे वह माइक्रोसॉफ्ट वर्ड हो या Google डॉक्स। हालाँकि इससे काम पूरा हो सकता है, समस्या यह है कि पीडीएफ रूपांतरण प्रभावित या चूक सकता है, विशेष रूप से इन बुनियादी वर्ड-प्रोसेसिंग अनुप्रयोगों में। मार्कअप, फ़ॉन्ट और फ़ॉर्मेटिंग जैसी चीज़ें अलग-अलग हो सकती हैं।
हमारा सुझाव है कि एक समर्पित पीडीएफ कनवर्टर से शुरुआत करें Able2Extract प्रोफेशनल 16, जो आपको अनुमति देता है पीडीएफ को वर्ड में बदलने के लिए, पॉवरपॉइंट, ऑटोकैड, और यहां तक कि एक्सेल प्रारूप, अन्य विकल्पों के बीच। यह आपको काम पूरा करने के बाद वापस पीडीएफ में कनवर्ट करने की भी अनुमति देता है - पहले रूपांतरण चरण की तुलना में कुछ हद तक सुरक्षित प्रक्रिया।

यदि आप किसी भी स्थिति में पीडीएफ को परिवर्तित करने की योजना बना रहे हैं, तो आप एडोब एक्रोबैट के साथ भी जुड़ सकते हैं। एडोब आपको एक्रोबैट के भीतर पीडीएफ को वर्ड, एक्सेल या पावरपॉइंट में बदलने की अनुमति देता है। यदि संभव हो, तो हम अन्य तरीकों की तुलना में इसकी अनुशंसा करेंगे क्योंकि Adobe का प्रारूप रूपांतरण अन्य तरीकों की तुलना में अधिक सटीक होता है।
संपादकों की सिफ़ारिशें
- आपको कितनी रैम चाहिए?
- संपादन को गति देने के लिए प्रीमियर प्रो में एक नया महत्वपूर्ण फीचर है
- सबसे आम Chromebook समस्याएं और उन्हें कैसे ठीक करें
- MacOS में ऑडियो समस्याओं को कैसे ठीक करें
- रे ट्रेसिंग क्या है और यह गेम को कैसे बदल देगी?




