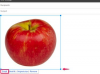इलस्ट्रेटर के अंदर एक छवि एम्बेड करने से आप छवियों को लगातार लिंक किए बिना फ़ाइल को आसानी से ले जा सकेंगे।
छवि क्रेडिट: BartekSzewczyk/iStock/GettyImages
एडोब इलस्ट्रेटर आज ग्राफिक डिजाइनरों और रचनात्मक पेशेवरों के बीच सबसे लोकप्रिय टूल में से एक है। फ़ोटोशॉप के साथ, इलस्ट्रेटर वेक्टर-आधारित कलाकृति को डिजाइन और संपादित करने के लिए एक बहुमुखी और शक्तिशाली मंच के रूप में कार्य करता है। इलस्ट्रेटर एक अद्वितीय स्मृति प्रबंधन प्रणाली पर निर्भर करता है जिसके लिए उपयोगकर्ताओं को अधिक तीव्र प्रसंस्करण के लिए बाहरी मीडिया को सीधे एक परियोजना में एकीकृत करने की आवश्यकता नहीं होती है। इसके बजाय, छवियों को किसी तृतीय-पक्ष स्रोत से "लिंक" किया जा सकता है और आवश्यकता पड़ने पर उपयोग किया जा सकता है। कहा जा रहा है, इलस्ट्रेटर में छवियों को एम्बेड करने के लिए काम करने से यह सुनिश्चित होगा कि आपकी फाइलें अन्य कंप्यूटरों पर बिना लॉजिस्टिक मुद्दों के लोड की जा सकती हैं।
टिप
इलस्ट्रेटर के अंदर एक छवि एम्बेड करने से आप छवियों को लगातार लिंक किए बिना फ़ाइल को आसानी से ले जा सकेंगे। आप अपने प्रोजेक्ट कार्यक्षेत्र में छवियों को त्वरित रूप से एम्बेड करने के लिए लिंक पैनल का उपयोग कर सकते हैं।
शब्द "लिंकिंग" और "एम्बेडिंग" का उपयोग इलस्ट्रेटर कार्यक्षेत्र के भीतर मीडिया सामग्री तक पहुँचने के दो मौलिक रूप से भिन्न तरीकों का वर्णन करने के लिए किया जाता है। जबकि प्रत्येक विधि कार्यक्षेत्र के भीतर कार्यों को निष्पादित करते समय पूर्ण कार्यक्षमता की अनुमति देती है, वे अद्वितीय विशेषताओं का अपना उचित हिस्सा भी रखते हैं।
दिन का वीडियो
जब कोई उपयोगकर्ता किसी छवि को इलस्ट्रेटर फ़ाइल से जोड़ता है, तो वे अनिवार्य रूप से प्रोग्राम को उस विशिष्ट पथ को निर्देशित कर रहे हैं जिसके द्वारा इलस्ट्रेटर प्रश्न में कंप्यूटर पर छवि फ़ाइल ढूंढ सकता है। छवि स्वयं इलस्ट्रेटर फ़ाइल में स्थित नहीं है। सामग्री को संदर्भित करने और एक्सेस करने की यह विधि इलस्ट्रेटर फ़ाइलों की मेमोरी फ़ुटप्रिंट को कम करने में मदद करती है और उन्हें उच्च स्तर की पोर्टेबिलिटी के साथ साझा करने की अनुमति देती है।
कहा जा रहा है, समस्याएँ तब उत्पन्न हो सकती हैं जब लिंक की गई छवियों की एक इलस्ट्रेटर फ़ाइल किसी भिन्न डिवाइस पर खोली जाती है। इस तथ्य को देखते हुए कि लिंक उस कंप्यूटर के लिए विशिष्ट हैं जिस पर उन्हें बनाया गया था, यह काफी संभावना है कि छवियां नए डिवाइस पर लोड होने में विफल हो जाएंगी।
एम्बेडिंग और फ़ाइल प्रबंधन
इस दुविधा को एम्बेड करने की प्रक्रिया के माध्यम से हल किया जाता है। जब एक छवि फ़ाइल इलस्ट्रेटर कार्यक्षेत्र में एम्बेड की जाती है, तो वास्तविक छवि अब प्रोजेक्ट निर्देशिका के साथ स्थित होती है। जैसा कि कल्पना की जा सकती है, यह इलस्ट्रेटर फ़ाइल के आकार को महत्वपूर्ण रूप से बढ़ाता है। हालाँकि, यह इलस्ट्रेटर फ़ाइल के लचीलेपन और कार्यक्षमता का भी नाटकीय रूप से विस्तार करता है। उपयोगकर्ता इस फ़ाइल को किसी भिन्न हार्डवेयर डिवाइस पर ले जा सकते हैं और अभी भी अपनी मीडिया सामग्री तक पहुंच प्राप्त कर सकते हैं।
ऐसी स्थितियों में जहां सहयोगियों के बीच व्यापक फ़ाइल साझाकरण होता है, एक एम्बेडेड फ़ाइल वर्कफ़्लो को सुव्यवस्थित करने में मदद कर सकती है, बड़ी संख्या में बाहरी छवि फ़ाइलों को डाउनलोड करने और उन्हें एक के भीतर फिर से जोड़ने के साथ जुड़े अव्यवस्था को कम करना दस्तावेज़।
छवियों को आयात करने और उन्हें एम्बेड करने के लिए इलस्ट्रेटर का उपयोग करना
यदि आप इलस्ट्रेटर में एक छवि एम्बेड करने के लिए तैयार हैं, तो अपना वांछित कार्यक्षेत्र खोलें और लिंक पैनल तक पहुंचें। यहां से, उस विशिष्ट छवि फ़ाइल का चयन करें जिसे आप दस्तावेज़ में एम्बेड करना चाहते हैं। फ़ाइल का पता लगाने के बाद, मेनू में "छवि एम्बेड करें" दबाएं। एक बार यह पूरा हो जाने के बाद, फ़ाइल के बगल में एक छोटा आइकन दिखाई देना चाहिए जो दर्शाता है कि छवि को दस्तावेज़ में एम्बेड किया गया है।
ध्यान रखें कि दस्तावेज़ में एम्बेड की जाने वाली छवियां तकनीकी रूप से पहले ही लिंक की जा चुकी हैं। इसलिए, यदि आप इलस्ट्रेटर में एक लिंक की गई छवि को एक एम्बेडेड छवि में बदलना चाहते हैं, तो बस इस बिंदु पर एम्बेड करें बटन दबाएं। आप यहां प्रदान की गई रणनीतियों का उपयोग करके लिंक और एम्बेडेड स्थिति के बीच छवियों को बार-बार आगे-पीछे कर सकते हैं।