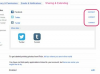जीमेल आपको इनलाइन फोटो का आकार बदलने के कुछ तरीके देता है।
छवि क्रेडिट: छवि सौजन्य गूगल
ईमेल में बड़ी तस्वीरें भेजने से संदेश भेजने और प्राप्त करने में धीमा हो सकता है, और चीजों को गति देने के लिए आपको फ़ोटो के आकार को कम करने की आवश्यकता हो सकती है। हालांकि जीमेल में ईमेल के मुख्य भाग में इनलाइन रखी गई छवियों के लिए एक आकार बदलने वाला टूल है, लेकिन यह अटैचमेंट के रूप में भेजी गई तस्वीरों को कम करने में आपकी मदद नहीं कर सकता है। उनका आकार बदलने के लिए, आपको फ़ोटो संलग्न करने से पहले फ़ोटो को कम करने के लिए फ़ोटो गैलरी (विंडोज़ 8) या विंडोज़ लाइव फोटो गैलरी (विंडोज 7) जैसे एक निःशुल्क छवि संपादन प्रोग्राम का उपयोग करने की आवश्यकता है।
जीमेल में इनलाइन फोटो का आकार बदलें
स्टेप 1

अपनी तस्वीरों को खोजने के लिए फ़ोटो सम्मिलित करें मेनू का उपयोग करें।
छवि क्रेडिट: छवि सौजन्य गूगल
चुनते हैं लिखें एक नया जीमेल संदेश बनाने के लिए। चुनते हैं फोटो डालें ईमेल के निचले भाग में मेनू से।
दिन का वीडियो
चरण दो

सुनिश्चित करें कि इनलाइन बटन चेक किया गया है।
छवि क्रेडिट: छवि सौजन्य गूगल
से अपनी तस्वीर का स्थान चुनें
फोटो डालें मेन्यू। उपयोग तस्वीरें या एलबम आपके Google खाते से संबद्ध छवियों का चयन करने के लिए टैब, जैसे Google+ फ़ोटो, या किसी ऑनलाइन छवि का लिंक चिपकाने के लिए वेब पता (URL)।अपने कंप्यूटर पर संग्रहीत फ़ोटो अपलोड करने के लिए, उपयोग करें डालना. छवि को विंडो पर खींचें या उपयोग करें अपलोड करने के लिए तस्वीरें चुनें इसे खोजने के लिए। संदेश में इसे अपलोड करना शुरू करने के लिए छवि का चयन करें।
चरण 3

यदि फ़ोटो बहुत छोटी है, तो वापस जाने और मैन्युअल रूप से आकार बदलने के लिए सर्वश्रेष्ठ फ़िट का उपयोग करें।
छवि क्रेडिट: छवि सौजन्य गूगल
ईमेल में फोटो का चयन करें। अगर छवि बड़ी है, तो Google इसका आकार बदल देगा सबसे अच्छा फिट तो यह पृष्ठ पर बड़े करीने से दिखाई देता है। चुनते हैं छोटा आकार बदलने के विकल्पों में से इसे कम करने के लिए। या तस्वीर के चारों ओर की रूपरेखा पर नीले वर्गों का उपयोग करके इसे अपने इच्छित आकार में खींचें। जब आपका काम हो जाए, तो आप अपना ईमेल भेज सकते हैं।
जीमेल अटैचमेंट के लिए फोटो का आकार बदलें
स्टेप 1

आप फ़ोटो को तब तक संपादित नहीं कर सकते जब तक आप उन्हें फ़ोटो गैलरी में नहीं खोलते।
छवि क्रेडिट: छवि सौजन्य माइक्रोसॉफ्ट
प्रकार तस्वीर विंडोज 8 में स्टार्ट स्क्रीन से या विंडोज 7 में स्टार्ट मेन्यू सर्च बार में खोलें चित्र प्रदर्शनी परिणामों से कार्यक्रम डायरेक्टरी बार में अपने फोटो वाले फोल्डर पर डबल-क्लिक करें, फोटो पर राइट-क्लिक करें और चुनें फाइल देखें इसे गैलरी में खोलने के लिए।
नोट: यदि आप नहीं देखते हैं चित्र प्रदर्शनी या विंडोज लाइव फोटो गैलरी खोज परिणामों में, हो सकता है कि आपके निर्माता ने इसे आपके कंप्यूटर पर स्थापित न किया हो। इसे इंस्टाल करने के लिए माइक्रोसॉफ्ट का फ्री विंडोज एसेंशियल पैक डाउनलोड करें। (संसाधन देखें।)
चरण दो

यदि डिफ़ॉल्ट पर्याप्त छोटा नहीं है, तो छवि के लिए एक कस्टम आकार सेट करें।
छवि क्रेडिट: छवि सौजन्य माइक्रोसॉफ्ट
चुनते हैं गुण व्यवस्थित क्षेत्र में और फिर आकार. फ़ोटो को कम करने के लिए आकार चुनें ड्रॉप-डाउन मेनू का उपयोग करें -- ईमेल के लिए, छोटे विकल्प सबसे अच्छा हो सकता है।
प्रोग्राम स्वचालित रूप से आकार बदलने वाली तस्वीर को मूल के समान फ़ोल्डर में एक नई फ़ाइल के रूप में सहेजता है। इसे किसी भिन्न फ़ोल्डर में संग्रहीत करने के लिए, चुनें ब्राउज़, उसका नया स्थान चुनें और चुनें ठीक है. जब आप कर लें, तो चुनें आकार बदलें और सहेजें.
चरण 3

आप छवियों के अलावा ईमेल में अन्य फ़ाइल प्रकारों को जोड़ने के लिए अटैच बटन का उपयोग कर सकते हैं।
छवि क्रेडिट: छवि सौजन्य गूगल
अपने जीमेल अकाउंट में जाएं और एक नया ईमेल बनाएं। को चुनिए फ़ाइल संलग्न करें नीचे मेनू पर बटन।
चरण 4

अटैचमेंट को लोड होने में कुछ सेकंड लग सकते हैं।
छवि क्रेडिट: छवि सौजन्य गूगल
अपलोड विंडो में अपने कंप्यूटर पर रिसाइज्ड फोटो पर जाएं। चुनते हैं खुला हुआ इसे अपने ईमेल में संलग्नक के रूप में सम्मिलित करने के लिए।
टिप
आप विंडोज पेंट प्रोग्राम में फोटो का आकार भी बदल सकते हैं। यदि आप एक ईमेल में बहुत सारी बड़ी तस्वीरें भेजना चाहते हैं, तो उन्हें अलग-अलग आकार देने के बजाय उन्हें एक बार में संपीड़ित करने के लिए ज़िप फ़ोल्डर में रखना आसान हो सकता है। (संसाधन देखें।) किसी छवि को बिना आकार बदले साझा करने के लिए, उसे क्लाउड स्टोरेज साइट पर अपलोड करें, जैसे कि वनड्राइव, गूगल ड्राइव या ड्रॉपबॉक्स। (संसाधन देखें)
चेतावनी
Gmail में अटैचमेंट का अधिकतम आकार 25MB है -- यदि वे इस सीमा से अधिक हो जाते हैं तो अटैचमेंट नहीं भेजे जाएंगे।