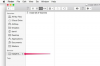छवि क्रेडिट: एनडी3000/आईस्टॉक/गेटी इमेजेज
Microsoft आउटलुक सबसे अधिक उपयोग किए जाने वाले मेल-क्लाइंट में से एक है। पिछले कुछ वर्षों में आउटलुक में सभी सुधारों के बावजूद, आउटलुक में खातों को जोड़ना अभी भी थोड़ा जटिल हो सकता है। यदि आपने हाल ही में किसी आउटलुक खाते को गलती से हटा दिया है, तो आप इसे फिर से जोड़ने के लिए सभी चरणों के माध्यम से जाने के बजाय इसे पुनर्स्थापित करना चाहते हैं। सौभाग्य से, हटाए गए आउटलुक खाते को पुनर्स्थापित करना वास्तव में काफी आसान है और केवल एक विशिष्ट प्रक्रिया का पालन करने की आवश्यकता है।
स्टेप 1
अपने डेस्कटॉप पर "कंप्यूटर" आइकन पर डबल-क्लिक करें। "C:\Users\yourusername\AppData\Local\Microsoft\Outlook" पर नेविगेट करें। अपनी .pst फ़ाइल के सटीक नाम की प्रतिलिपि बनाएँ, क्योंकि आपको बाद के चरण में इसकी आवश्यकता होगी। नाम आम तौर पर "Outlook.pst" होता है, लेकिन इसमें थोड़ा बदलाव हो सकता है।
दिन का वीडियो
चरण दो
आउटलुक खोलने के लिए "स्टार्ट> प्रोग्राम्स> माइक्रोसॉफ्ट ऑफिस> आउटलुक" पर क्लिक करें।
चरण 3
स्क्रीन के ऊपर बाईं ओर स्थित "फ़ाइल" बटन पर क्लिक करें और "आयात और निर्यात करें" चुनें।
चरण 4
"किसी अन्य प्रोग्राम या फ़ाइल से आयात करें" पर क्लिक करें। अगला पर क्लिक करें।"
चरण 5
"व्यक्तिगत फ़ोल्डर फ़ाइल (.pst)" पर क्लिक करें। अगला पर क्लिक करें।"
चरण 6
"C:\Users\yourusername\AppData\Local\Microsoft\Outlook\Outlook.pst" टाइप करें। "yourusername" को अपने वास्तविक उपयोगकर्ता नाम और "Outlook.pst" को अपनी .pst फ़ाइल के नाम में बदलें। अगला पर क्लिक करें।"
चरण 7
संपूर्ण फ़ाइल आयात करने के लिए पदानुक्रम के शीर्ष का चयन करें। "समाप्त करें" पर क्लिक करें। आपका हटाया गया आउटलुक खाता अब बहाल हो जाएगा।
टिप
अगर आपको अपनी .pst फ़ाइल ऊपर सूचीबद्ध फ़ोल्डर में नहीं मिलती है, तो उसे खोजें। खोजने के लिए, बस अपने डेस्कटॉप पर "कंप्यूटर" आइकन पर डबल-क्लिक करें और फ़ोल्डर के शीर्ष दाईं ओर खोज बार में ".pst" टाइप करें। "एंटर" दबाएं और आपकी .pst फाइल को ट्रैक किया जाएगा।